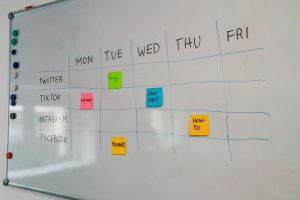How to Easily Email Files to Your Kindle for Reading on the Go
4 min read
If you own a Kindle, you probably love the convenience of reading eBooks wherever you go. But did you know you can email books and documents directly to your Kindle? It’s a handy feature that many users aren’t aware of, and it makes reading personal documents, work files, or even non-Amazon eBooks a breeze.
Here’s how you can email content to your Kindle and why it’s such a useful tool.
How Does Emailing to Kindle Work?
Each Kindle device comes with a unique email address assigned to it. This address allows you to send documents, books, PDFs, and other files directly to your Kindle, where they will appear just like any other eBook.
The Kindle Email Address
To use this feature, you’ll need your device’s specific email address. You can find this by logging into your Amazon account and going to the Manage Your Content and Devices section. Under the Devices tab, select your Kindle, and you’ll see its email address.
What Formats Are Supported?
You can send several types of files to your Kindle, including:
- PDFs
- Microsoft Word documents (.doc, .docx)
- Text files (.txt)
- HTML files
- Images (JPEG, PNG, BMP)
- eBook formats like .mobi or .epub (after conversion)
If you send a PDF or Word document, Amazon will automatically convert it into a Kindle-friendly format, making it easier to read on your device.
Steps to Email Books and Documents to Your Kindle
Step 1: Find Your Kindle Email Address
First, find your Kindle’s email address as mentioned earlier in the Manage Your Content and Devices section of your Amazon account. If you don’t have one set up, you can create one there.
Step 2: Prepare the File
Ensure that the file you want to send is in one of the supported formats. If you have an unsupported format, you can convert it using free tools like Calibre to a Kindle-compatible format.
Step 3: Send the Email
Next, compose a regular email with the file attached. Send the email to your Kindle’s address. If you’re sending a PDF and want it converted to a Kindle-friendly format, add the word “convert” in the subject line of the email. This will trigger automatic conversion by Amazon.
Managing Approved Email Addresses
To prevent spam, Amazon requires you to add any email address you plan to use to an approved sender list. Here’s how you can add an approved address:
- Go to Manage Your Content and Devices on Amazon.
- Select Preferences.
- Scroll down to Personal Document Settings.
- Add your email address under Approved Personal Document E-mail List.
Only addresses from this list will be able to send files to your Kindle.
Benefits of Emailing Books and Documents to Kindle
There are several advantages to using this feature:
Accessing Personal Documents on the Go
You can send work documents, study materials, or personal files directly to your Kindle for easy access wherever you are. This is especially helpful for reading long PDFs, articles, or reports without having to stare at a phone or computer screen.
Save Storage Space
Instead of storing large files on your phone or computer, email them to your Kindle. This keeps your devices clutter-free while allowing you to read important documents in a dedicated space.
Read Without Distractions
When reading on your Kindle, you won’t be interrupted by notifications, ads, or other distractions common on phones or tablets. It’s a perfect way to focus on reading, whether it’s for work or leisure.
Common Issues and Troubleshooting
Here are a few common issues you might encounter, along with quick solutions:
File Won’t Show Up
- Double-check that your file is in a supported format.
- Ensure that the sender’s email address is added to your approved list.
Slow Delivery
- Large files may take some time to process and show up on your Kindle. Give it a few minutes, especially for PDFs or images.
File Format Not Displaying Correctly
- If the document looks strange on your Kindle, try reformatting the file or using the “convert” option in your email’s subject line.
Alternative Ways to Transfer Files to Kindle
Besides emailing files, there are other methods to transfer documents to your Kindle:
Using a USB Cable
You can connect your Kindle to your computer via USB and manually transfer files. This works for files already in Kindle-friendly formats like .mobi.
Send to Kindle App
Amazon also offers a Send to Kindle app, available for desktop and mobile devices, that allows for quick and easy file transfers without using email.
Conclusion: Simplify Reading on Kindle
Emailing books and documents to your Kindle is a quick and easy way to enjoy your personal content in a distraction-free environment. Whether it’s work documents, research papers, or eBooks, this feature makes your Kindle more versatile than ever.