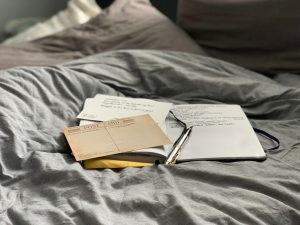How to Remove Chromebook from Developer Mode: A Step-by-Step Guide
4 min read
Chromebooks are known for their simplicity and security, but if you’ve enabled Developer Mode, you might be wondering how to remove it. Developer Mode allows users to install custom software and bypass certain security restrictions, but it also comes with some risks. If you’re ready to return your Chromebook to its default, more secure state, this guide will walk you through the process.
What is Developer Mode on a Chromebook?
Developer Mode on a Chromebook is a feature that gives users greater control over the system. It allows access to advanced settings, lets you install third-party apps, and make deeper changes to the operating system. However, Developer Mode also disables some built-in security features, making your device more vulnerable to malware and data breaches. You’ll also see a warning message every time you boot up your Chromebook, reminding you that Developer Mode is active.
If you’ve decided it’s time to remove Developer Mode and return your Chromebook to its normal state, here’s how to do it.
Why You Might Want to Remove Developer Mode
While Developer Mode is useful for certain tasks, it’s not ideal for everyday use. Here are a few reasons why you might want to remove it:
- Security Concerns: Developer Mode disables some of Chrome OS’s core security features, making your device more vulnerable to attacks.
- Boot Warnings: Every time you start your Chromebook in Developer Mode, you’ll see a warning screen, which can be annoying.
- Limited Functionality: Some apps and features may not work properly in Developer Mode, and you may experience stability issues.
For most users, returning the Chromebook to its default mode improves security and reliability.
How to Remove Developer Mode on a Chromebook
Removing Developer Mode is easy, but keep in mind that this process will erase all data on your device. Here’s how to do it:
Step 1: Backup Your Data
Before disabling Developer Mode, it’s important to back up any important files. Removing Developer Mode will wipe your Chromebook, meaning all locally stored files and settings will be erased. Here’s how you can back up your data:
- Google Drive: Save important files to Google Drive by dragging them into your Drive folder.
- External Storage: Use a USB drive or external hard drive to copy files you want to keep.
Step 2: Turn Off the Chromebook
Once you’ve backed up your files, turn off your Chromebook completely. Hold down the power button until the device powers off.
Step 3: Boot Into Recovery Mode
To remove Developer Mode, you’ll need to boot into Recovery Mode:
- Press and hold Esc + Refresh (the circular arrow key) together.
- While holding these keys, press the power button.
- Release the keys when the recovery screen appears.
Step 4: Disable Developer Mode
Once you’re in Recovery Mode, you’ll see a warning screen that says “OS verification is OFF.” This indicates that Developer Mode is currently active. To disable Developer Mode:
- Press Ctrl + D.
- The Chromebook will start the process of disabling Developer Mode and returning to factory settings. This will take a few minutes.
Step 5: Wait for the Reset
Your Chromebook will reset and remove Developer Mode. This process may take a little time, and the device will reboot once the reset is complete. You’ll no longer see the Developer Mode warning on startup.
Step 6: Set Up Your Chromebook Again
After the reset, your Chromebook will restart and return to the initial setup screen, just like when you first got it. To get started:
- Follow the on-screen instructions to set up your device.
- Sign in with your Google account.
- If you backed up your data to Google Drive, restore your files by logging into your account. Alternatively, you can reconnect any external storage devices and copy the files back onto your Chromebook.
Common Issues and Troubleshooting
Here are some potential problems you might encounter when removing Developer Mode and how to resolve them:
Device Stuck in Recovery Mode
- If your Chromebook gets stuck in Recovery Mode, try restarting the device by holding down the power button for 10 seconds.
- If the issue persists, you may need to perform a full system recovery using a recovery USB stick.
Data Loss After Reset
- Unfortunately, if you didn’t back up your files before the reset, there’s no way to recover them. Always make sure to back up your data before removing Developer Mode.
Error Messages
- If you see error messages during the reset process, double-check that you’re following each step correctly. Restarting the device often solves minor issues.
Conclusion
Removing Developer Mode from your Chromebook restores the default security settings, ensuring that your device is better protected against potential threats. It also eliminates the annoying startup warning and can improve the overall performance of your Chromebook. While Developer Mode is useful for specific tasks, returning to the standard mode is the best option for everyday use.
Need help with your Chromebook? Have questions about removing Developer Mode? Leave a comment below or share this article to help others!