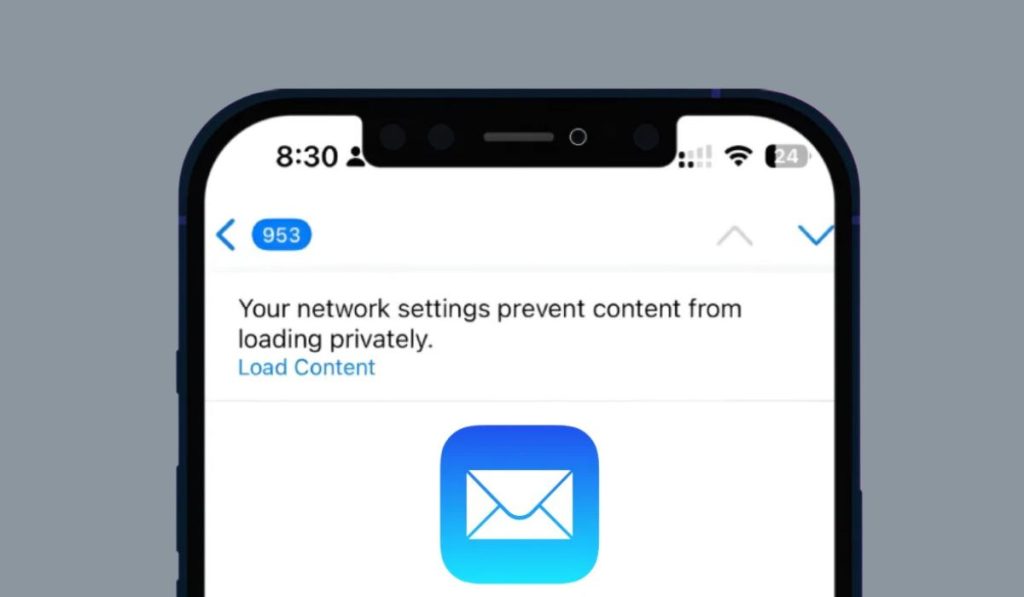In this article, we’ll explain why this message appears and provide simple steps to fix it.
Why Does “Your Network Settings Prevent Content from Loading Privately” Mean?
There are several reasons why you might see this message when trying to access content. Most of the time, it’s related to how your network is configured, which can interfere with secure connections.
1. Network Configuration Issues
One common cause of this message is improperly configured network settings. If your network settings aren’t set up to prioritize secure connections (HTTPS), your browser may flag it as an issue.
2. VPN or Proxy Usage
Using a VPN (Virtual Private Network) or proxy server can also trigger this message. While VPNs are great for protecting your privacy, they can sometimes interfere with secure website connections, especially if they use outdated encryption protocols.
3. DNS Settings
Domain Name System (DNS) settings help translate website addresses into IP addresses. If these settings are misconfigured or if you’re using a slow or insecure DNS server, it can cause issues with loading content privately.
4. SSL/TLS Issues
When visiting secure websites, your browser checks the website’s SSL or TLS certificate to ensure it’s valid. If the certificate is outdated, invalid, or doesn’t match the site, your browser will block the content from loading privately.
5. Content Filters and Firewalls
Network security tools like firewalls and content filters are designed to block potentially dangerous websites. However, sometimes these filters can block secure content unintentionally, resulting in the warning message.
How to Fix the ‘Your Network Settings Prevent Content from Loading Privately’ Issue
If you’re seeing this warning, there are several steps you can take to fix the issue and ensure you can browse the web securely.
Step 1: Restart Your Browser and Device
Start with the simplest fix: restart your browser or device. Sometimes temporary glitches in the browser or operating system can trigger this warning. Restarting often clears out these issues.
Step 2: Check VPN/Proxy Settings
If you’re using a VPN or proxy server, try disabling it temporarily to see if it’s causing the issue:
- On Windows: Go to Settings > Network & Internet > VPN. Disconnect from the VPN or disable the proxy.
- On Mac: Go to System Preferences > Network > Advanced and turn off any active VPN or proxy settings.
If disabling the VPN resolves the issue, check your VPN settings or consider switching to a more reliable service.
Step 3: Change DNS Settings
Switching to a public DNS server like Google DNS (8.8.8.8) or Cloudflare DNS (1.1.1.1) can often solve DNS-related issues.
- On Windows: Go to Control Panel > Network and Sharing Center > Change adapter settings. Right-click your active network and choose Properties. Select Internet Protocol Version 4 (TCP/IPv4), then manually set the DNS server to Google’s or Cloudflare’s.
- On Mac: Go to System Preferences > Network > Advanced > DNS and add 8.8.8.8 or 1.1.1.1 as the DNS server.
Step 4: Disable Content Filters or Firewalls Temporarily
Content filters or firewalls can sometimes block secure websites unintentionally. Temporarily disabling them may solve the issue:
- On Windows: Go to Control Panel > System and Security > Windows Defender Firewall and turn it off temporarily.
- On Mac: Go to System Preferences > Security & Privacy > Firewall, then turn it off temporarily.
If this resolves the issue, adjust your filter or firewall settings to allow secure content.
Step 5: Update Browser and Operating System
Outdated browsers or operating systems might not support the latest SSL/TLS protocols. Make sure your browser and operating system are up to date:
- On Chrome: Go to Settings > About Chrome and check for updates.
- On Safari: Update your macOS through System Preferences > Software Update.
Step 6: Check the Website’s SSL Certificate
If the website you’re trying to access has an invalid or outdated SSL certificate, you’ll continue seeing this message. You can check the certificate by clicking the padlock icon next to the URL. If the website’s certificate is invalid, there’s not much you can do except wait for the site owner to fix it or avoid using that site.
Common Issues and Troubleshooting
Here are some common problems you might encounter while trying to fix this issue and how to resolve them:
VPN Still Causing Problems
If your VPN continues to interfere with secure connections, try switching to a different VPN provider or adjusting its encryption settings.
Firewall Keeps Blocking Content
If your firewall keeps blocking content even after adjusting settings, consider whitelisting specific websites to ensure they load securely.
Website SSL Certificate Errors
If the website you’re visiting has SSL certificate errors, it’s best to avoid entering any personal information on that site until the issue is resolved.If the issue persists despite trying all the steps above, it may be time to contact your network administrator or an IT professional. They can help troubleshoot deeper network issues or reconfigure your settings. If the problem is isolated to a specific website, consider reaching out to the website’s support team.
Conclusion: Ensuring Secure and Private Browsing
The message “Your network settings prevent content from loading privately” can be annoying, but it’s usually fixable with a few tweaks to your network or device settings. By following the steps outlined in this guide, you can resolve the issue and continue browsing securely. Always ensure that your network is properly configured to prioritize privacy and security online.
Did this guide help you fix the issue? Let us know in the comments, or share this article with anyone else who might be experiencing the same problem!