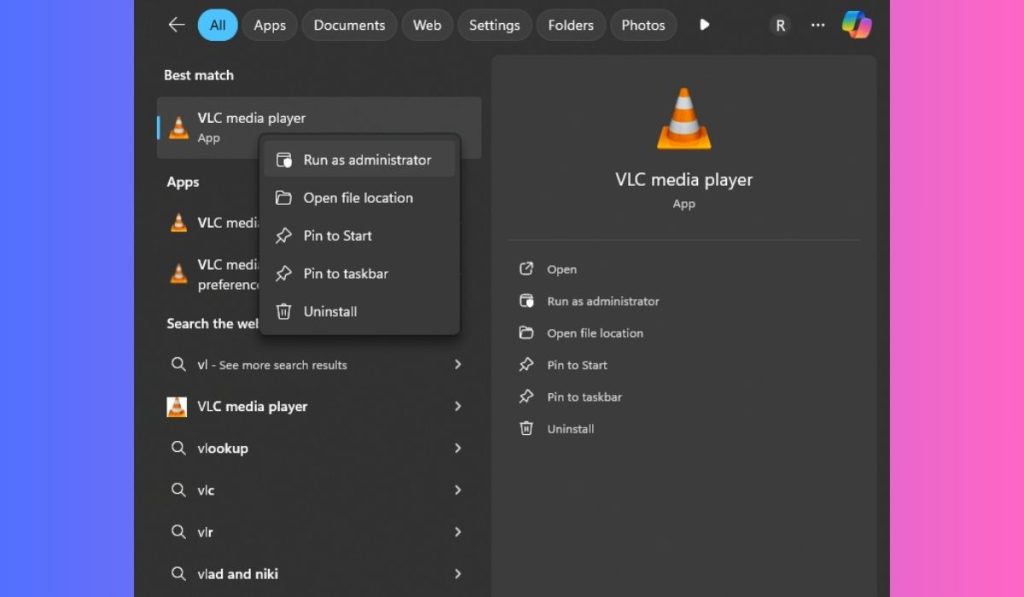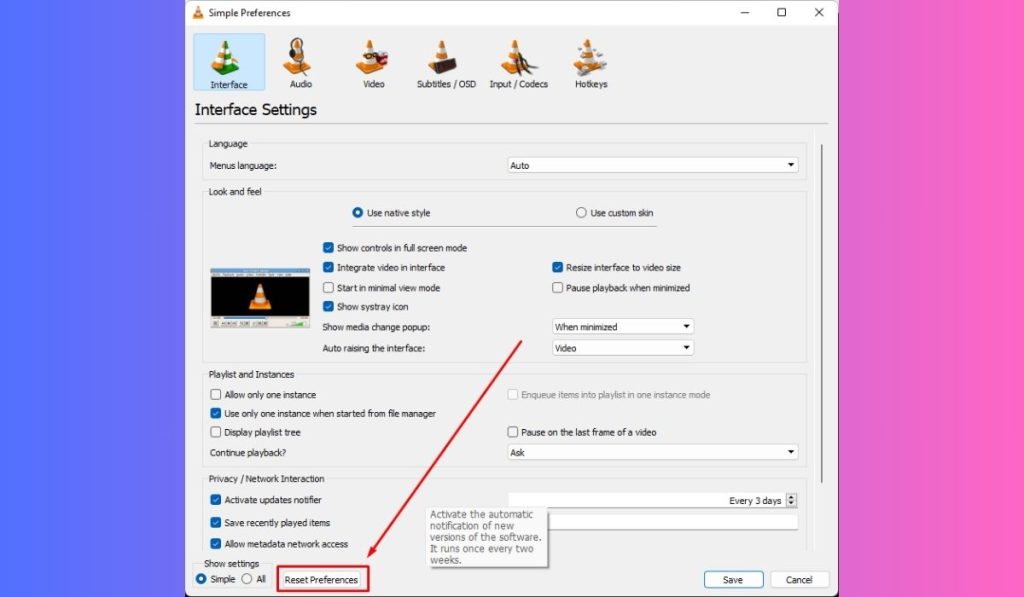Are you having trouble with your keyboard shortcuts not working in VLC Media Player? Whether you’re on Mac or Windows (10/11), this can be a frustrating issue, especially if you’re used to controlling VLC with shortcuts. Thankfully, there are several reasons for this problem, and most of them have simple fixes.
In this article, we’ll explain the common causes and guide you through easy steps to get your VLC keyboard shortcuts working again.
Common Causes of VLC Keyboard Shortcuts Not Working
Several things can prevent keyboard shortcuts from working in VLC:
- Key Conflicts: Other software or system processes may be using the same shortcuts, which can conflict with VLC’s functionality.
- Corrupted VLC Preferences: If VLC’s preferences are corrupted, your shortcuts may stop working.
- Outdated Software: Using an older version of VLC or an outdated operating system can cause bugs, including shortcut issues.
- Focus Issues: Shortcuts only work when VLC is the active window.
- Custom Shortcut Errors: Misconfigured or conflicting custom shortcuts in VLC might break the default behavior.
Let’s dive into the solutions to resolve this.
How to Fix Keyboard Shortcuts Not Working in VLC
1. Check If VLC is the Active Window
One of the most common reasons keyboard shortcuts don’t work is that VLC isn’t the active window. The shortcuts will only respond when VLC is in focus.
- Solution: Click on VLC’s window to make sure it’s the active application, then try using the shortcuts again.
2. Reset VLC Preferences to Default
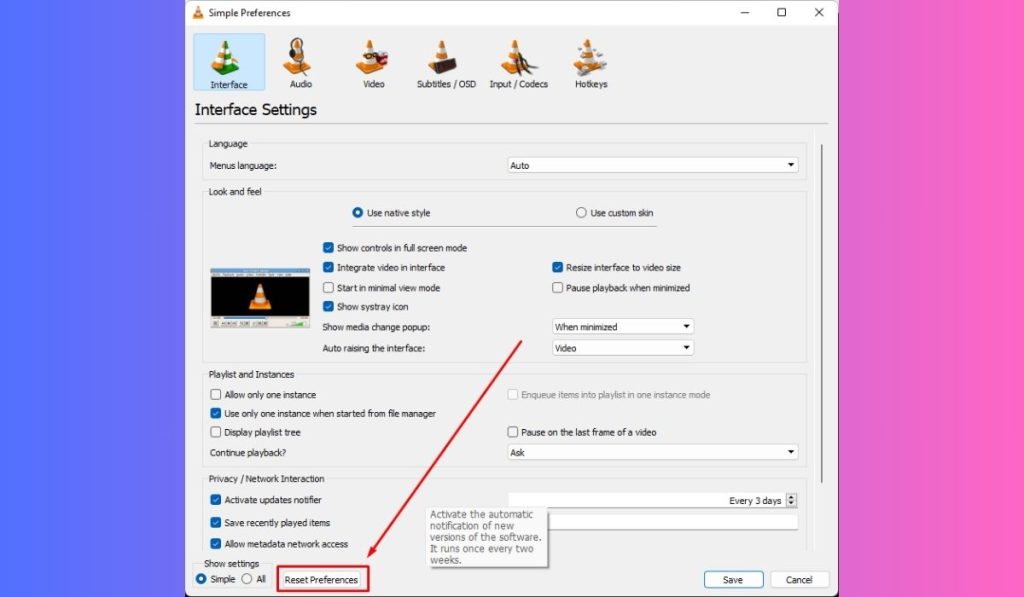
Corrupted or misconfigured preferences can prevent VLC from recognizing your shortcuts.
- Solution:
- Open VLC.
- On Windows: Go to Tools > Preferences.
On Mac: Go to VLC > Preferences.
- At the bottom of the Preferences window, click Reset Preferences.
- Restart VLC and check if the keyboard shortcuts are working.
This will reset all VLC settings to default, which can resolve issues caused by corrupted configurations.
3. Update VLC to the Latest Version
Outdated software can often cause problems, including broken shortcuts.
- Solution:
- Open VLC.
- On Windows: Go to Help > Check for Updates.
On Mac: Go to VLC > Check for Updates.
- Download and install any available updates.
- Restart VLC and test the shortcuts again.
By keeping VLC up to date, you can ensure that you’re not encountering bugs that have already been fixed in newer versions.
4. Check for System-Wide Shortcut Conflicts
Your operating system or other apps might be using the same shortcuts as VLC, causing a conflict.
- On Windows:
- Go to Settings > System > Multitasking > Snap Windows to see if any system-wide shortcuts conflict with VLC.
- On Mac:
- Go to System Preferences > Keyboard > Shortcuts and check if any system-wide keyboard shortcuts overlap with VLC’s default shortcuts.
- Solution: If you find any conflicts, disable or change the system shortcuts to free them up for VLC.
5. Reconfigure Custom Shortcuts in VLC
If you’ve changed VLC’s default shortcuts or added custom ones, there may be an error in the configuration.
- Solution:
- Open VLC and go to Tools > Preferences > Hotkeys.
- Review all assigned shortcuts and reassign any that seem incorrect.
- Save the changes and restart VLC.
This will fix any misconfigured shortcuts that could be causing the issue.
6. Reinstall VLC Media Player
If none of the above solutions work, reinstalling VLC might fix deeper issues within the software.
- Solution:
- Uninstall VLC via your control panel (Windows) or drag it to the trash (Mac).
- Download the latest version from the official VLC website.
- Reinstall VLC and check if your shortcuts are working again.
7. Check for OS-Specific Issues
For Windows:
- Ensure your operating system is up-to-date by checking for any pending updates in Windows Update.
- Restart your PC and test VLC again after updating.
For Mac:
- Go to System Preferences > Software Update and install any pending updates.
- Test VLC after the update to see if the shortcuts are functioning.
Preventing Future Issues
To avoid this problem in the future:
- Keep VLC and Your System Updated: Regular updates prevent bugs and glitches from affecting the software.
- Backup Custom Settings: If you’ve customized your VLC preferences or shortcuts, make sure to back them up periodically in case you need to reset your settings.
When to Contact VLC Support
If none of the solutions work, it’s time to contact VLC Support. You can also check out the VLC forums, where other users may have shared similar issues and solutions.
Conclusion
VLC keyboard shortcuts are incredibly convenient, but when they stop working, it can be a real hassle. Fortunately, the solutions we’ve provided here should help you get your shortcuts working again on both Mac and Windows. Whether the issue is due to corrupted preferences, outdated software, or shortcut conflicts, you now have the tools to fix it.
Have you encountered this issue? Let us know in the comments which solution worked best for you or share your own tips for resolving the problem!
![How to Fix Keyboard Shortcuts Not Working in VLC [Mac, Windows 10/11]](https://careerflyes.com/wp-content/uploads/2024/09/How-to-Fix-Keyboard-Shortcuts-Not-Working-in-VLC-Mac-Windows-1011-1024x597.jpg)
![How to Fix Keyboard Shortcuts Not Working in VLC [Mac, Windows 10/11]](https://careerflyes.com/wp-content/uploads/2024/09/How-to-Fix-Keyboard-Shortcuts-Not-Working-in-VLC-Mac-Windows-1011-1024x597.jpg)