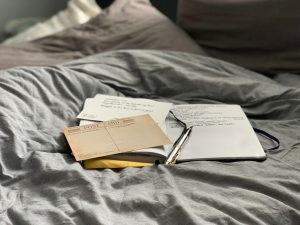Why Does Call of Duty Keep Resetting My Settings? Easy Fixes
4 min read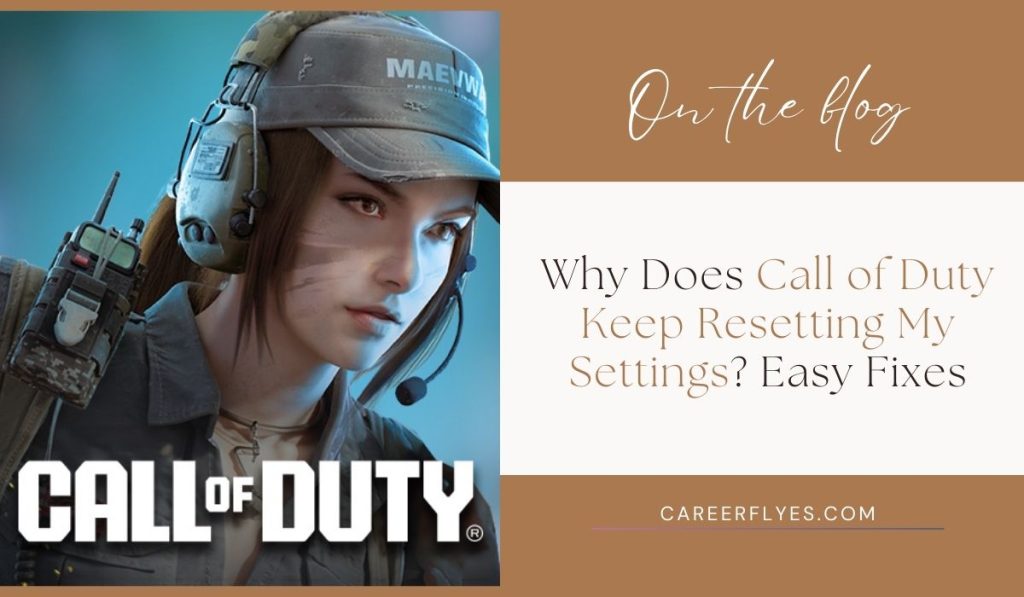
Are you frustrated because Call of Duty keeps resetting your settings every time you log in? Whether it’s your sensitivity settings, control layout, or audio preferences, having to constantly reconfigure your game can ruin the gaming experience. Don’t worry—you’re not alone, and this issue is fixable.
In this article, we’ll explore why Call of Duty might reset your settings and what you can do to fix it for good.
Common Causes of Call of Duty Settings Resetting
Before diving into the fixes, it’s important to understand the reasons behind this issue. Here are some common causes:
- Corrupted Game Files: If certain game files are damaged or missing, your settings might not be saved correctly.
- Cloud Sync Issues: Sometimes, the cloud sync function conflicts with local settings, causing them to reset.
- Permissions Problems: If the game doesn’t have the right permissions to save changes, it may revert to default settings.
- Profile or Account Bugs: Issues with your Activision or platform profile could prevent settings from being saved.
- Game or System Updates: New updates to the game or your system might reset your settings, especially after major patches.
How to Fix Call of Duty Settings Resetting
Now that you understand the possible causes, let’s go over the solutions.
1. Check for Corrupted Game Files
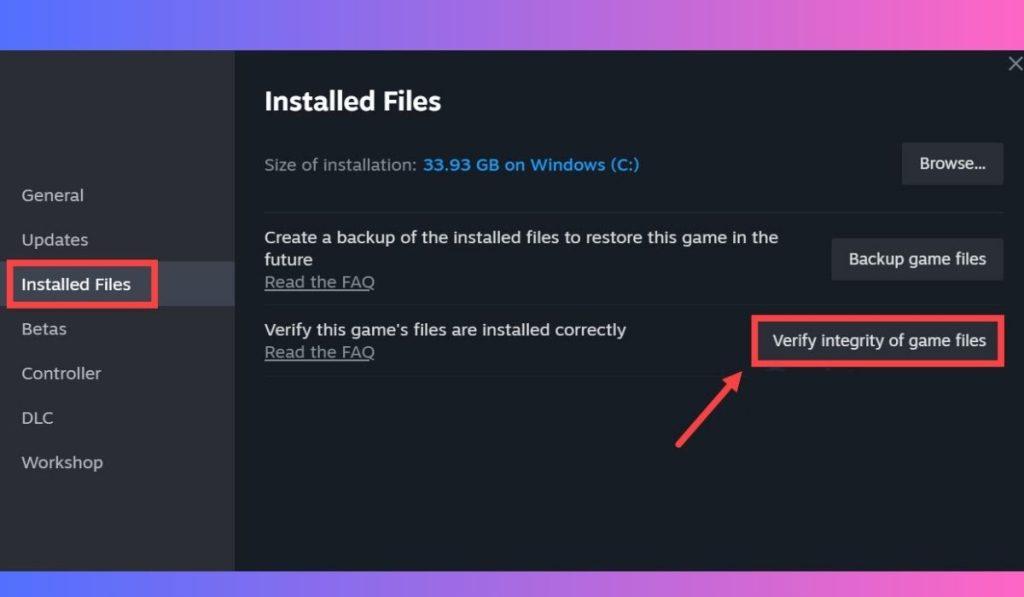
Corrupted game files are a common cause of settings being reset. Verifying or repairing your game files can help fix this.
- On Steam: Right-click Call of Duty in your library, choose Properties, then go to Local Files and select Verify Integrity of Game Files. This will check for any corrupted files and fix them.
- On Battle.net: Open the app, click on Call of Duty, and select Options. Then, choose Scan and Repair to fix any corrupted files.
Once the process is complete, restart your game and check if the settings are still being reset.
2. Disable Cloud Sync
Cloud sync can sometimes overwrite your local settings, causing them to reset each time you open the game. Disabling this feature might solve the problem.
- Steam: Go to your library, right-click Call of Duty, and select Properties. Under the General tab, uncheck Enable Steam Cloud Synchronization.
- Battle.net: Open the settings in Battle.net, go to Game Settings, and turn off Cloud Save Synchronization.
After disabling cloud sync, manually adjust your game settings, close the game, and reopen it to see if the issue is resolved.
3. Grant Proper Permissions to the Game
If Call of Duty doesn’t have permission to save changes, it may keep resetting your settings. Here’s how to fix that:
- On your PC, right-click the Call of Duty shortcut or executable file.
- Select Properties, then click on the Security tab.
- Ensure that the game has the necessary permissions to write changes. If not, grant it full control.
This step will allow the game to save your settings correctly.
4. Update or Reinstall Drivers
Outdated drivers can sometimes interfere with how Call of Duty saves your settings. Updating your graphics and system drivers can help resolve this issue.
- Open Device Manager on your PC.
- Find your graphics card under Display Adapters.
- Right-click and select Update Driver. Follow the instructions to update your drivers.
Restart your PC after updating, launch the game, and check if your settings stay saved.
5. Check for Profile Issues
Sometimes, issues with your profile or account can cause settings to reset. Logging out and back into your Activision account can refresh your profile and fix the issue.
- Log out of your Activision or platform account (e.g., PlayStation, Xbox, Steam).
- Log back in and check if your settings remain saved.
If this doesn’t help, try creating a new profile to test if the problem persists.
Preventing Future Issues
Here are a few tips to prevent Call of Duty from resetting your settings in the future:
- Backup Your Settings: Make sure to back up your settings regularly so you can restore them easily if needed.
- Monitor Updates: After a major game update, check to see if your settings have been reset and adjust them accordingly.
- Stay Logged In: Ensure you remain logged in to your profile to avoid sync issues.
When to Contact Support
If none of the above solutions work, you might need to contact Activision Support or the platform’s support team. Be sure to provide them with information about your issue, such as error logs, the game version, and the platform you’re using.
Conclusion
Having Call of Duty constantly reset your settings can be frustrating, but it’s usually a problem that can be fixed. Whether the issue is caused by corrupted game files, cloud sync issues, or permissions problems, there’s a solution. Follow the steps outlined in this article, and you should be able to stop Call of Duty from resetting your settings once and for all.
If you’ve tried these solutions, let us know which one worked for you in the comments, or share your own tips for solving this issue!