How to Fix Anydesk Address Not Showing on Ubuntu
3 min read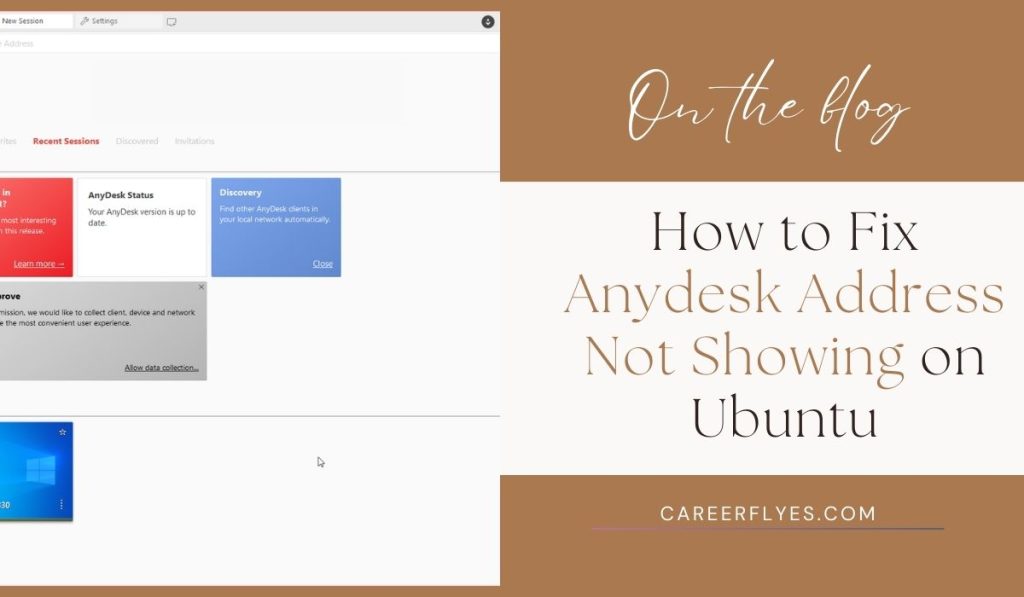
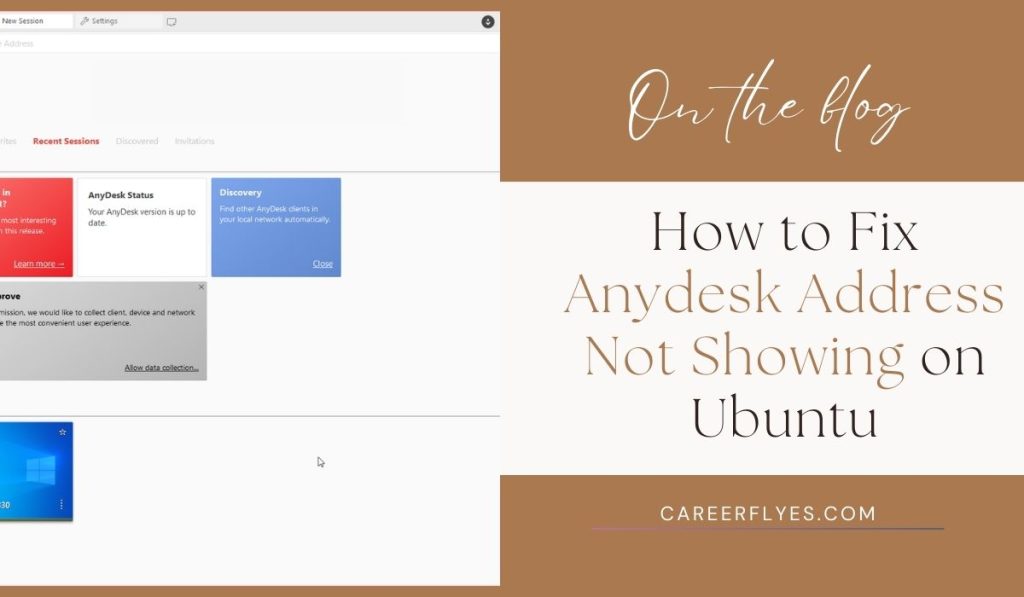
If you’re using Anydesk on Ubuntu and can’t see your Anydesk address, you’re not alone! Many users face this issue, which can be frustrating when trying to connect remotely. Fortunately, there are several methods to fix this problem, and we’ll walk you through each one.
In this guide, we’ll explain why your Anydesk address might not be showing and offer step-by-step solutions to get it visible and working again.
Your Anydesk address is a unique identifier that allows other users to connect to your device remotely. Without this address, you won’t be able to share or access remote desktops via Anydesk. If the address isn’t showing, it usually means there’s a problem with the app, your network, or system permissions.
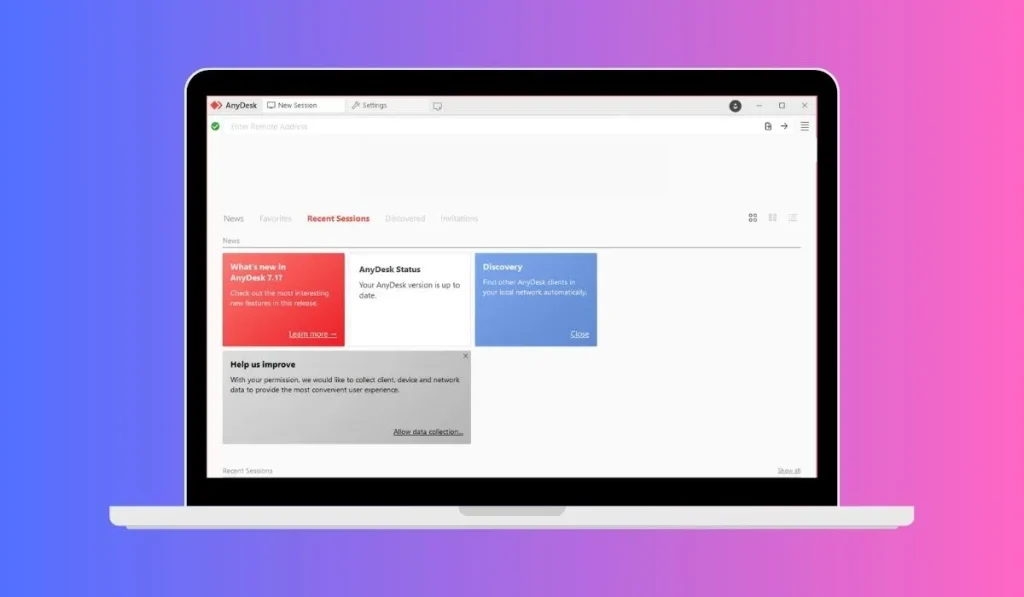
There are several reasons why your Anydesk address might not be visible on Ubuntu:
Let’s look at the steps you can take to resolve this issue.
A poor or unstable internet connection can prevent Anydesk from retrieving and displaying the address:
Sometimes, restarting the Anydesk service on your Ubuntu system can resolve the issue:
If restarting the service doesn’t work, you may need to reinstall Anydesk. A corrupted installation might cause issues:
If Anydesk doesn’t have the proper permissions, it might not display your address:
Your firewall might be blocking Anydesk from connecting to the internet, which could prevent it from showing the address.
Steps:
Outdated system packages can lead to compatibility issues with Anydesk. Keeping your system updated might solve the problem.
Steps:
To avoid this problem in the future, consider these tips:
If none of the above solutions work, the issue might be more complex. In this case, it’s best to contact Anydesk Support for help. Make sure to provide them with details about the error and any troubleshooting steps you’ve already tried.
Having your Anydesk address not show up on Ubuntu can be frustrating, but with the methods outlined in this guide, you should be able to fix the issue and get back to using Anydesk without problems. Whether it’s checking your internet connection, reinstalling the app, or adjusting firewall settings, one of these solutions is likely to work.
Have you encountered this issue before? Share your experience or let us know which solution worked best for you in the comments!