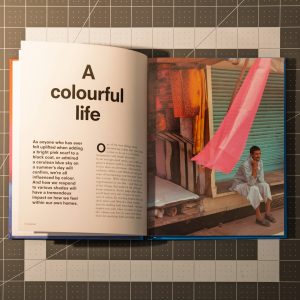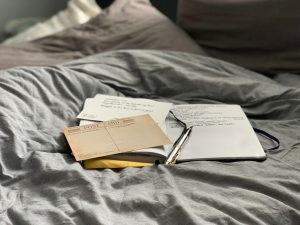CapCut Keeps Crashing: 5 Quick Solutions
3 min read
CapCut, a popular video editing app, has become a go-to tool for users looking to create captivating videos on the go. However, users may encounter a frustrating issue where CapCut keeps crashing, disrupting their creative process. In this article, we will explore five quick solutions to troubleshoot and resolve the problem, allowing users to edit their videos seamlessly.

Common Issues and Symptoms:
1. Frequent App Crashes
– Symptom: Users experience frequent crashes of the CapCut app while editing or exporting videos.
2. Freezing or Lagging
– Symptom: The app may freeze or exhibit significant lag, hindering the smooth editing experience.
3. Inability to Open Projects
– Symptom: Some users may find that they cannot open their existing projects or start new ones due to the app crashing during launch.
4. Exporting Issues
– Symptom: Crashes occurring specifically during the video export process, preventing users from saving their edited projects.
5. Performance Degradation
– Symptom: Users notice a decline in overall app performance, with slower response times and increased loading periods.
Troubleshooting Steps:
1. Update CapCut to the Latest Version
Outdated versions of apps often contain bugs that can lead to crashes. Ensure that you are using the latest version of CapCut:
– Visit the App Store (iOS) or Google Play Store (Android).
– Search for “CapCut” and check for any available updates.
– If an update is available, install it to access bug fixes and performance improvements.
2. Check Device Compatibility
CapCut’s performance may be affected if your device is not compatible with the app’s requirements. Check the system requirements for CapCut and ensure your device meets or exceeds them. If your device falls below the required specifications, consider upgrading to a more powerful device for optimal performance.
3. Clear Cache and Data
Accumulated cache and data can sometimes lead to performance issues and crashes. Clearing these can help resolve problems related to CapCut crashes. Here’s how to do it:
– For Android:
1. Open your device’s settings.
2. Go to “Apps” or “Application Manager.”
3. Locate and select “CapCut.”
4. Tap on “Storage.”
5. Choose “Clear Cache” and “Clear Data.”
– For iOS:
1. Open your device’s settings.
2. Scroll down and select “CapCut.”
3. Tap on “Clear App Storage.”
4. Adjust Project Settings
Large or complex projects may strain the app’s resources, leading to crashes. Consider adjusting project settings to improve stability:
– Reduce the number of layers: Limit the number of effects, overlays, and elements on each frame.
– Lower resolution: If working with high-resolution footage, consider reducing the project resolution for smoother editing.
5. Check for Device Software Updates
Ensure that your device’s operating system is up-to-date. System updates often include bug fixes and optimizations that can positively impact app performance. Follow these steps to check for updates:
– For Android
1. Go to your device’s settings.
2. Scroll down and select “Software Update” or “System.”
3. Tap on “Check for updates.”
– For iOS
1. Open your device’s settings.
2. Select “General.”
3. Tap on “Software Update.”
Bonus Tip: Reinstall CapCut:
If the issues persist after trying the above solutions, consider uninstalling and reinstalling CapCut. This ensures a clean installation and can resolve any lingering software glitches.
– Press and hold the CapCut app icon on your home screen until it starts wiggling.
– Tap the “X” icon to delete the app.
– Visit the App Store or Google Play Store, search for “CapCut,” and reinstall the app.
CapCut’s popularity stems from its user-friendly interface and powerful editing features, making it disheartening when the app starts crashing. By following the quick solutions outlined in this article – updating the app, checking device compatibility, clearing cache and data, adjusting project settings, and ensuring device software updates – users can troubleshoot and resolve CapCut crashes effectively. Remember that addressing these issues promptly ensures a smooth video editing experience, allowing users to unleash their creativity without interruptions. If problems persist, consider reaching out to CapCut’s support team for further assistance tailored to your specific situation. With these solutions, you can get back to creating stunning videos with CapCut hassle-free.