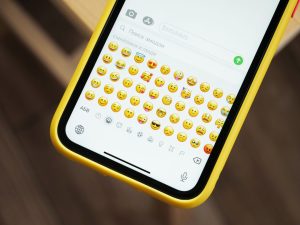Best Ways to Convert HEIC to JPEG or PNG on Mac and Windows
4 min read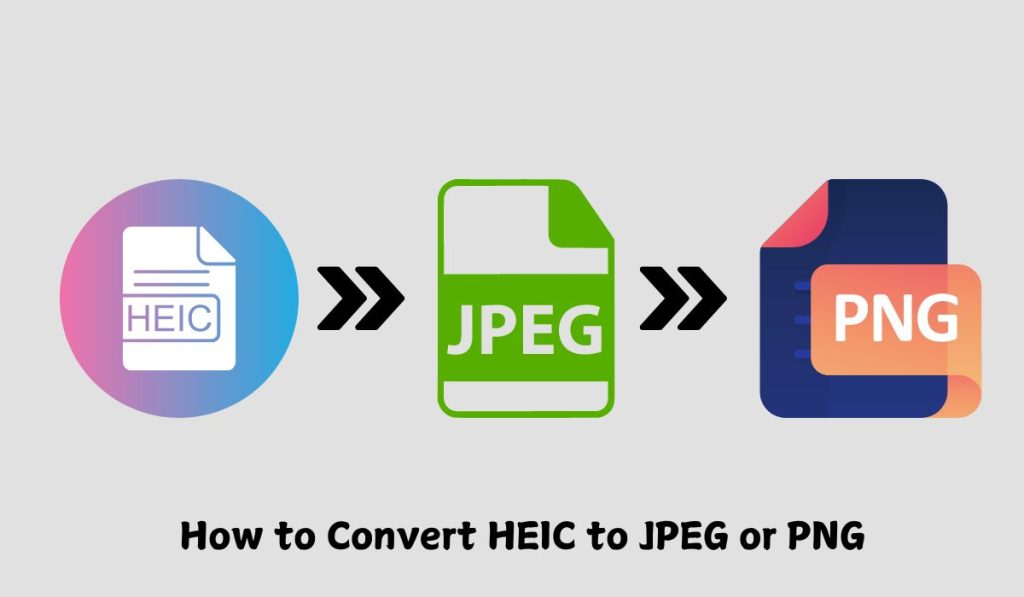
If you use an Apple device, you’ve probably noticed that your photos are saved in the HEIC format by default. While HEIC (High-Efficiency Image Coding) saves space and retains image quality, it’s not universally compatible. Many platforms, including some websites and Windows-based apps, don’t support HEIC. Fortunately, converting HEIC images to more common formats like JPEG or PNG is easy, and in this guide, we’ll show you how to do it.
What Is HEIC?
HEIC is Apple’s default image format for iPhones and iPads running iOS 11 and later. It’s designed to save space while maintaining high image quality, using better compression technology than older formats like JPEG. While this sounds great, the main downside is that HEIC isn’t supported everywhere, especially on non-Apple platforms.
Why Convert HEIC to JPEG or PNG?
There are several reasons why you might want to convert HEIC images to more common formats like JPEG or PNG:
- Compatibility: JPEG and PNG formats are supported across virtually all platforms, including Windows, Android, and most web browsers.
- Editing: Some image editing tools don’t support HEIC files, so converting them allows for easier editing.
- Sharing: Sharing images in JPEG or PNG formats is simpler because they’re accepted by most social media platforms and websites.
Now, let’s explore how you can convert your HEIC images to JPEG or PNG.
Methods to Convert HEIC to JPEG or PNG
Method 1: Convert on iPhone or iPad
The easiest way to convert HEIC images to JPEG is to let your iPhone or iPad automatically do it for you when transferring photos to a non-Apple device.
- Steps:
- Go to Settings on your iPhone or iPad.
- Scroll down and tap Photos.
- Find the option called Transfer to Mac or PC.
- Select Automatic. This setting ensures that whenever you transfer photos to a computer or other device, your HEIC images will automatically be converted to JPEG.
Method 2: Using Online Converters
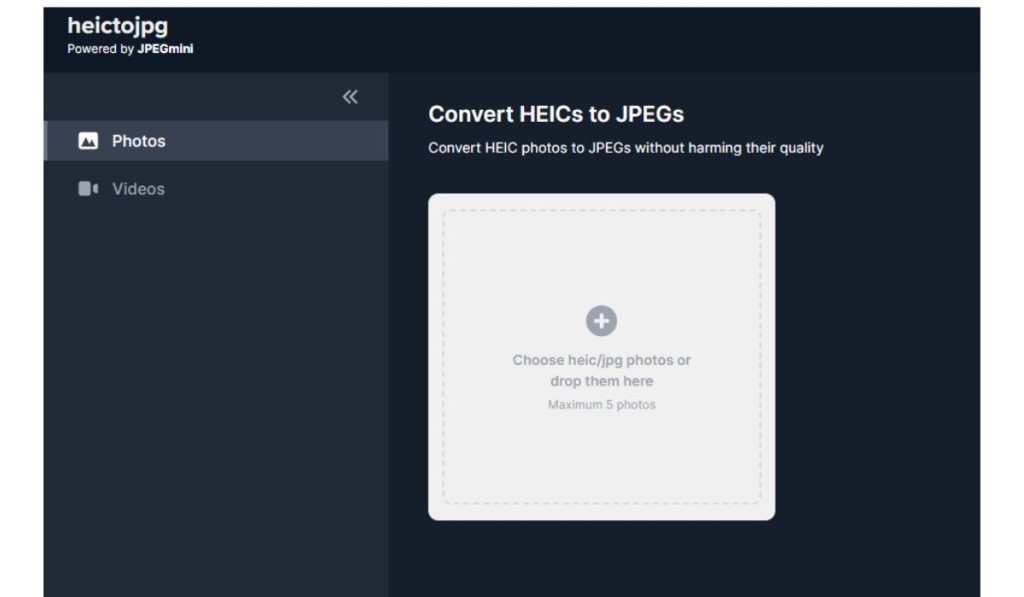
If you want a quick way to convert a few HEIC images, online tools are your best bet. These converters work directly in your browser, and you don’t need to download any software.
- Steps:
- Go to a trusted online converter, such as heictojpg.com, Convertio, or CloudConvert.
- Upload the HEIC files you want to convert.
- Choose the output format (JPEG or PNG).
- Click Convert and download your converted files.
This is a simple and fast method, but be cautious about uploading sensitive images to third-party websites.
Method 3: Convert on Mac Using Preview
If you’re using a Mac, converting HEIC files to JPEG or PNG is incredibly easy using the built-in Preview app.
- Steps:
- Open your HEIC image in the Preview app.
- Click File in the menu bar, then select Export.
- In the pop-up window, choose JPEG or PNG as the format.
- Select the desired quality, and click Save.
This method is quick and keeps everything local to your Mac, so you don’t need to use external websites.
Method 4: Convert on Windows
Converting HEIC images on a Windows PC can be done with third-party software since Windows doesn’t natively support HEIC files. However, you can install Microsoft’s HEIF Image Extensions from the Microsoft Store, which allows you to view HEIC images.
For conversion, you can use software like iMazing HEIC Converter:
- Steps for iMazing HEIC Converter:
- Download and install iMazing HEIC Converter (it’s free).
- Open the program and drag your HEIC files into the window.
- Choose JPEG or PNG as the output format.
- Click Convert and save the files to your computer.
Method 5: Using iCloud for Windows
If you use iCloud for syncing your photos, there’s an easy way to ensure your photos are downloaded in JPEG format.
- Steps:
- Open iCloud on your Windows computer.
- Enable iCloud Photos.
- When you download photos from iCloud to your PC, they will automatically be converted to JPEG.
This method is useful if you’re already using iCloud to manage your photos.
How to Batch Convert HEIC to JPEG or PNG
If you have multiple HEIC files you want to convert, many tools and apps allow you to batch convert them to JPEG or PNG.
- Online Tools: Some online converters like Convertio offer batch conversion for free or as a paid feature.
- Third-Party Software: Apps like iMazing HEIC Converter allow you to drag and drop multiple HEIC files and convert them all at once.
Conclusion
Converting HEIC images to JPEG or PNG is a simple process that ensures your photos are compatible with all platforms and devices. Whether you’re using a Mac, iPhone, Windows PC, or an online tool, there are plenty of ways to convert your HEIC files based on your needs. The method you choose depends on whether you need to convert a single image or multiple files, but with the options available, you’ll always be able to get the format you need.