Discord Showing a Blank Grey Screen? Here’s How to Fix It
4 min read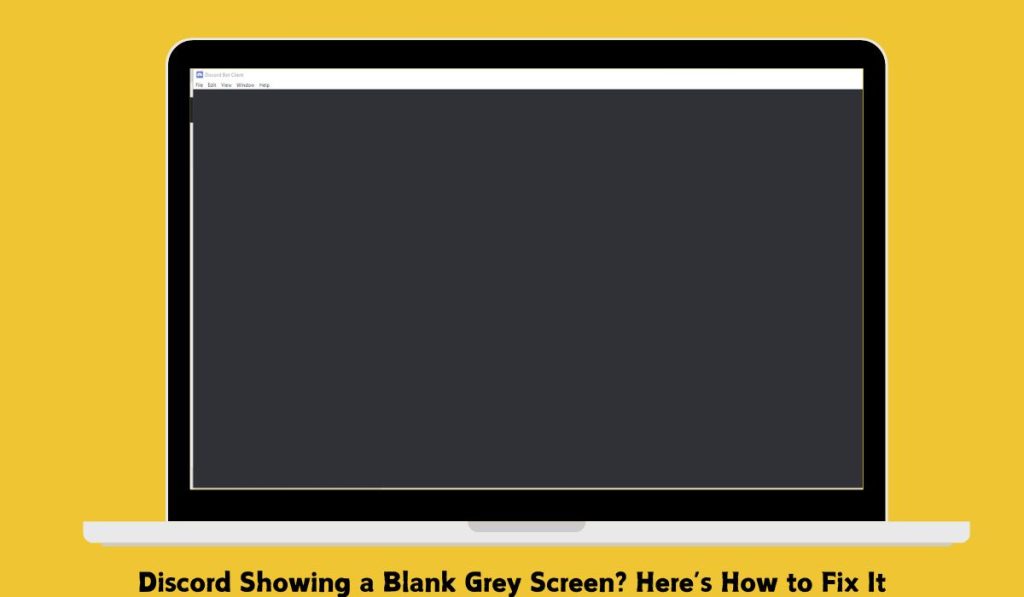
Are you opening Discord only to be met with a blank grey screen? You’re not alone—this is a common issue faced by Discord users on both desktop and mobile devices. Whether it’s due to an app update or a system glitch, this frustrating problem can prevent you from accessing your chats and servers. In this guide, we’ll walk you through the most effective fixes to resolve the Discord blank grey screen issue.
Causes of the Discord Blank Grey Screen
Before diving into the fixes, let’s look at why you might be encountering the grey screen issue:
- Corrupted Cache: Old or damaged cache files can interfere with Discord’s ability to load properly.
- Network Issues: Poor internet connections or DNS problems can prevent Discord from loading completely.
- Outdated App or Drivers: Using an outdated version of Discord or outdated graphics drivers can cause compatibility problems.
- Third-Party Software Conflicts: Some antivirus programs, firewalls, or VPNs may block Discord, causing the blank grey screen.
- Discord Server Issues: Occasionally, the issue may not be on your end—Discord servers might be experiencing downtime.
Now, let’s go through the steps to fix the issue.
Fix 1: Clear Discord Cache
Corrupted cache files are a common cause of the blank grey screen. Clearing the cache can help resolve this.
- On Windows:
- Press
Win + Rto open the Run dialog box. - Type
%appdata%and press Enter. - Find the Discord folder and delete it.
- Restart Discord.
- Press
- On Mac:
- Open Finder and click on Go in the menu bar.
- Hold down the
Optionkey and click Library. - Navigate to
Application Support>Discord. - Delete the Cache folder.
- On Mobile:
- Android: Go to Settings > Apps > Discord > Storage > Clear Cache.
- iOS: You will need to uninstall and reinstall the app to clear the cache.
Fix 2: Restart Discord or Your Device
Sometimes, a simple restart can fix the problem. Try closing Discord completely and reopening it. If that doesn’t work, restart your computer or mobile device. Restarting helps reset temporary app issues and can fix glitches causing the blank screen.
Fix 3: Check Your Internet Connection
A weak or unstable internet connection can prevent Discord from loading. Here’s how to ensure your connection is stable:
- Test Your Internet: Use a speed test tool to check your connection speed.
- Switch Networks: Try switching from Wi-Fi to mobile data (or vice versa) to see if it resolves the issue.
- Restart Your Router: If your internet connection is slow or unstable, restarting your router can help.
- Use a Wired Connection: If possible, connect your computer directly to the router using an Ethernet cable for a more stable connection.
Fix 4: Update Discord and Your Drivers
Using outdated versions of Discord or your graphics drivers can cause compatibility issues that result in the blank grey screen.
- Update Discord:
- Open Discord.
- If the update doesn’t start automatically, press
Ctrl + Rto refresh the app and force an update. - Alternatively, download the latest version from the Discord website.
- Update Graphics Drivers:
- Windows: Go to Device Manager > Display Adapters > Right-click your graphics card and select Update driver.
- Mac: macOS updates include the latest drivers, so make sure you’re running the latest version of macOS.
Fix 5: Disable Conflicting Software
Sometimes, third-party software such as antivirus programs, firewalls, or VPNs can block Discord from functioning correctly.
- Antivirus/Firewall: Temporarily disable your antivirus or firewall and see if Discord loads properly. If it does, you’ll need to whitelist Discord in your security software.
- Ad Blockers or VPNs: Disable any ad blockers or VPN services you’re using, as they may interfere with Discord’s connection.
Fix 6: Flush DNS and Reset Network Settings
If the problem is related to DNS or networking issues, flushing your DNS can resolve the issue.
- On Windows:
- Press
Win + R, type cmd, and press Enter. - In the Command Prompt, type
ipconfig /flushdnsand press Enter.
- Press
- On Mac:
- Open Terminal.
- Type
sudo killall -HUP mDNSResponderand press Enter.
If flushing the DNS doesn’t fix the issue, consider resetting your network settings.
Fix 7: Reinstall Discord
If none of the above solutions work, reinstalling Discord can resolve deeper issues with corrupted or missing files.
- On Windows:
- Go to Control Panel > Uninstall a Program.
- Find Discord and click Uninstall.
- Download the latest version of Discord from the Discord website and reinstall it.
- On Mac:
- Open Finder and go to Applications.
- Drag Discord to the Trash.
- Download and reinstall Discord from the official website.
- On Mobile:
- Uninstall Discord from your device, then reinstall it from the App Store (iOS) or Google Play (Android).
Fix 8: Check Discord’s Server Status
Sometimes the problem isn’t with your device or internet connection—it’s with Discord’s servers. To check if Discord is experiencing server-side issues:
- Visit the official Discord Status page.
- You can also check third-party websites like Downdetector to see if other users are reporting similar problems.
If Discord is down, there’s nothing you can do but wait for the service to be restored.
Conclusion
The blank grey screen issue on Discord can be caused by various factors, from corrupted cache files to network issues. By following the steps outlined in this guide—whether it’s clearing the cache, updating the app, or checking your internet connection—you should be able to resolve the issue and get back to chatting with friends on Discord.



