How to Use iCloud: Features, Setup, and Benefits Explained
4 min read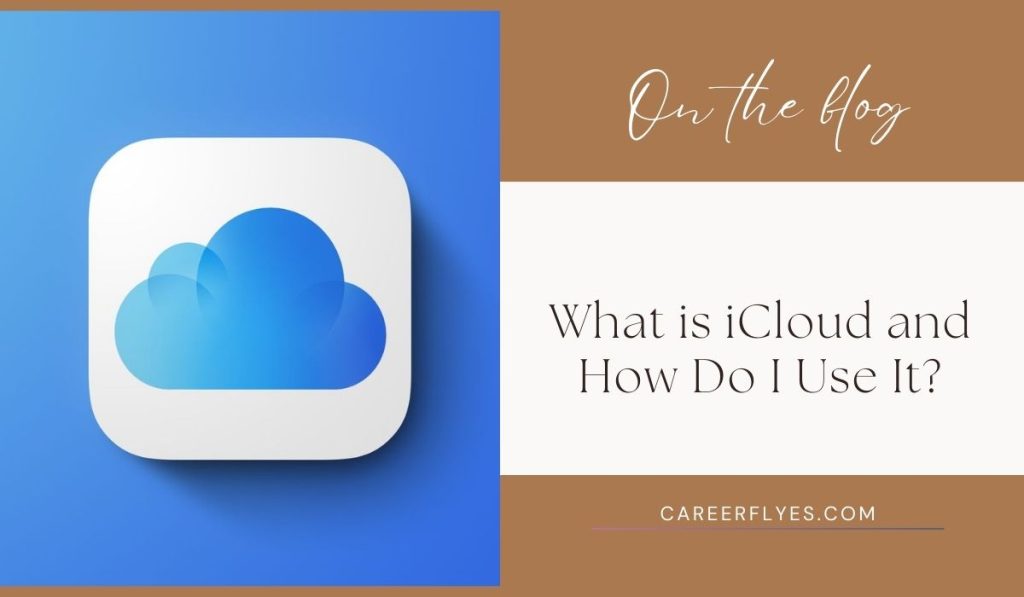
If you’ve ever wondered what iCloud is and how it can make your digital life easier, you’re not alone. iCloud is Apple’s cloud storage and computing service, designed to sync your data across all your Apple devices seamlessly. Whether you’re using an iPhone, iPad, or Mac, iCloud helps keep your photos, files, apps, and other important data accessible from anywhere. In this guide, we’ll break down what iCloud is, how it works, and how to set it up so you can start using it efficiently.
What is iCloud?
iCloud is Apple’s solution for cloud storage and syncing, allowing users to store files, photos, apps, and other data in the cloud. Here’s what iCloud does:
- Data Syncing: Automatically syncs photos, documents, app data, and more across your iPhone, iPad, Mac, and even non-Apple devices via iCloud.com.
- Backup Services: iCloud backs up your device data so you can easily restore it if you switch devices or need to recover lost information.
- Access Anywhere: Whether you’re at home or on the go, iCloud makes it easy to access your data on any device logged in with the same Apple ID.
iCloud works across all Apple devices and is accessible via iCloud.com on non-Apple devices.
Features of iCloud
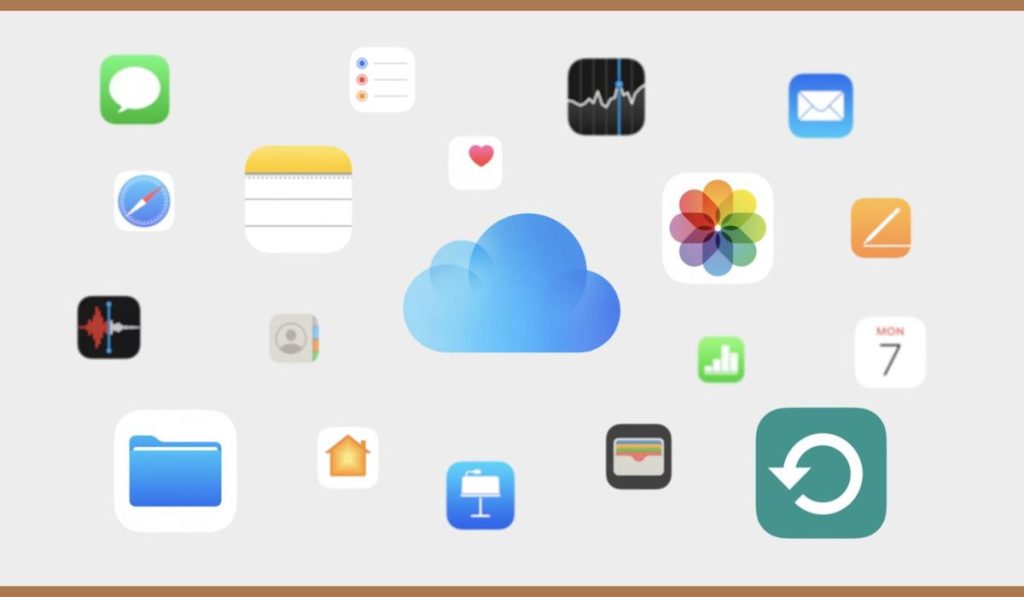
1. iCloud Drive
iCloud Drive is a file storage service that lets you save, organize, and access documents, files, and folders across all your devices. Here’s how it works:
- You can store documents, spreadsheets, PDFs, and any other file type.
- Files saved in iCloud Drive sync automatically across all your devices.
- You can also share files and collaborate with others.
To enable iCloud Drive, go to Settings > [Your Name] > iCloud > iCloud Drive.
2. iCloud Backup
iCloud Backup automatically backs up your iPhone, iPad, or iPod touch data to the cloud. This includes:
- Photos, videos, and device settings.
- App data and purchase history.
- Messages and call logs.
How to use iCloud Backup:
- Open Settings on your device.
- Tap [Your Name] at the top.
- Tap iCloud, then select iCloud Backup.
- Toggle iCloud Backup on.
iCloud Backup ensures that you can recover your data if you switch devices or need to restore your information.
3. iCloud Photos
iCloud Photos keeps your entire photo library stored in the cloud. When you enable iCloud Photos, all your photos and videos are uploaded and synced across your devices.
- You can access your photos on any Apple device or via iCloud.com.
- It helps free up space on your device by storing full-resolution images in iCloud while keeping smaller versions on your phone.
How to enable iCloud Photos:
- Open Settings.
- Tap [Your Name].
- Go to iCloud > Photos, and toggle on iCloud Photos.
4. iCloud Keychain
iCloud Keychain stores and syncs your passwords, credit card information, and Wi-Fi network credentials across your devices securely. It automatically fills in login credentials, making it easier to sign in to your favorite apps and websites.
How to enable iCloud Keychain:
- Open Settings.
- Tap [Your Name].
- Select iCloud and then Keychain.
- Toggle on iCloud Keychain.
5. Find My iPhone / Find My Devices
The Find My feature helps you locate your Apple devices if they are lost or stolen. You can track your devices on a map, remotely lock or erase them, or make them play a sound if they’re nearby.
How to enable Find My iPhone:
- Go to Settings > [Your Name] > Find My.
- Tap Find My iPhone, then toggle it on.
This feature gives you peace of mind by letting you track your devices remotely.
6. iCloud Mail, Contacts, and Calendars
iCloud also syncs your email, contacts, and calendar events across all your devices. This ensures that any changes you make on one device reflect on all your other devices.
To enable iCloud Mail, Contacts, or Calendars, go to Settings > [Your Name] > iCloud, then toggle on the desired service.
How to Set Up iCloud on Different Devices

1. Setting Up iCloud on iPhone and iPad
- Open Settings.
- Tap [Your Name] at the top of the screen.
- Select iCloud and choose the services (e.g., Photos, Backup) you want to enable.
2. Setting Up iCloud on Mac
- Click the Apple Menu and select System Preferences.
- Select Apple ID, then click iCloud.
- Choose the features you want to use, like iCloud Drive, Photos, and more.
3. Accessing iCloud on Windows
- Download the iCloud app for Windows from Apple’s website.
- Sign in with your Apple ID.
- Choose the features you want to sync, such as iCloud Drive, Photos, and more.
4. Accessing iCloud via Web Browser
- Go to iCloud.com on any web browser.
- Sign in with your Apple ID.
- Access your files, mail, contacts, and more.
iCloud Storage Plans and Pricing
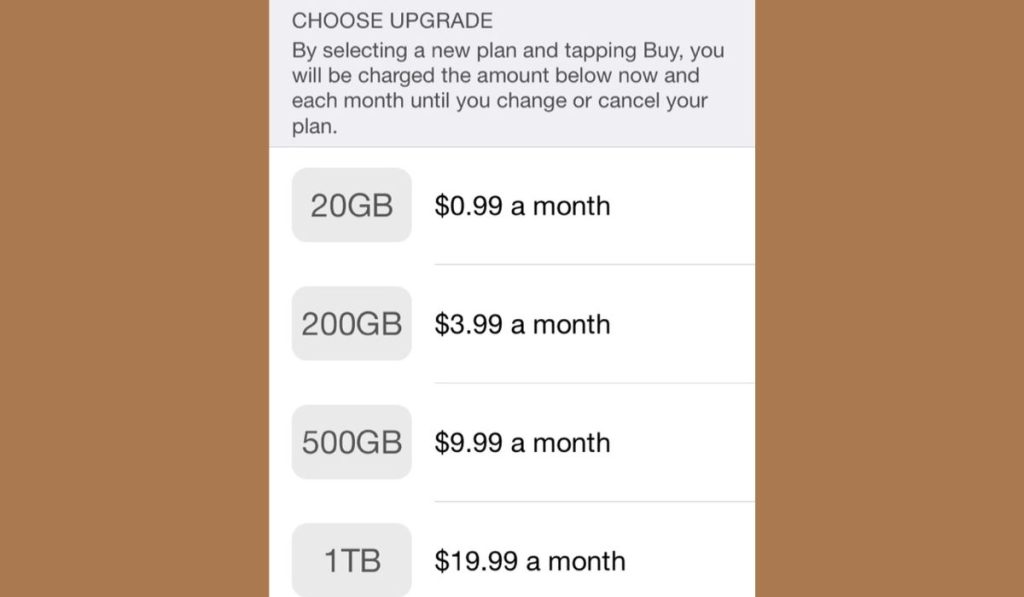
Every Apple user gets 5 GB of free iCloud storage. If you need more space, Apple offers paid plans:
- 50 GB Plan: For basic users who need a little more space.
- 200 GB Plan: Suitable for families or heavier users.
- 2 TB Plan: Ideal for heavy users or families sharing a large amount of data.
To upgrade, go to Settings > [Your Name] > iCloud > Manage Storage > Change Storage Plan.
How to Manage iCloud Storage
If you’re running out of iCloud storage, you can manage and free up space:
- Delete old backups: Go to Settings > [Your Name] > iCloud > Manage Storage.
- Optimize iCloud Photos: Store smaller versions of photos on your device while keeping originals in iCloud.
- Remove large files from iCloud Drive or delete unneeded email attachments.
Security and Privacy Features in iCloud
Apple takes privacy seriously, and iCloud is no exception. Your data is protected with end-to-end encryption, meaning only you can access it. For additional security, you can enable Two-Factor Authentication for your Apple ID, ensuring that only trusted devices can access your iCloud account.
Conclusion
iCloud is an essential tool for Apple users, providing seamless syncing, backup, and storage solutions across all devices. With features like iCloud Drive, Photos, Backup, and Keychain, iCloud makes managing and accessing your data simple and convenient.
Set up iCloud today to ensure your data is backed up and accessible wherever you go!


