How to recall an email in Outlook
6 min read
Imagine hitting send on an email, only to realize moments later that you’ve made a colossal mistake—a typo, an incorrect attachment, or worse yet, sent it to the wrong person entirely. In our fast-paced digital world where communication is often instantaneous and unforgiving, the ability to recall an email in Outlook can feel like having a superpower. It’s that magical moment when you wish you could hit rewind and take back your words before they land in someone else’s inbox.
But fear not! If you’ve ever found yourself wishing for a second chance after pressing send, Outlook offers a pathway to redemption—if only you know how to navigate it. Whether you’re a seasoned professional or just starting out in your career, understanding the nuances of email recall can save you from potential embarrassment and maintain your professional image. Join us as we explore the simple steps and important considerations involved in recalling an email in Outlook—because sometimes, even superheroes need a little help!
Introduction: Understanding Email Recall Feature
In today’s fast-paced digital communication landscape, the email recall feature stands out as a beacon of hope for those who find themselves in the often-embarrassing position of hitting send too soon. Designed primarily for Microsoft Outlook users, this tool offers an intriguing blend of convenience and anxiety relief, allowing individuals to retract an email before it reaches its destination—or at least under specific conditions. The mechanism is not just a simple undo; it’s a sophisticated function intertwined with various factors like server settings, recipient behavior, and timing.
However, understanding how email recall works goes beyond just pressing a button—it invites us to reflect on the nature of communication itself. The concept highlights our increasing reliance on digital tools to manage human interactions and brings attention to the slippage that can occur when messages are sent without thorough consideration. When we embrace this feature responsibly, we’re not just salvaging potential mistakes; we’re also cultivating mindfulness in our correspondence, reminding us all that hasty decisions can have lasting consequences in both professional and personal realms.
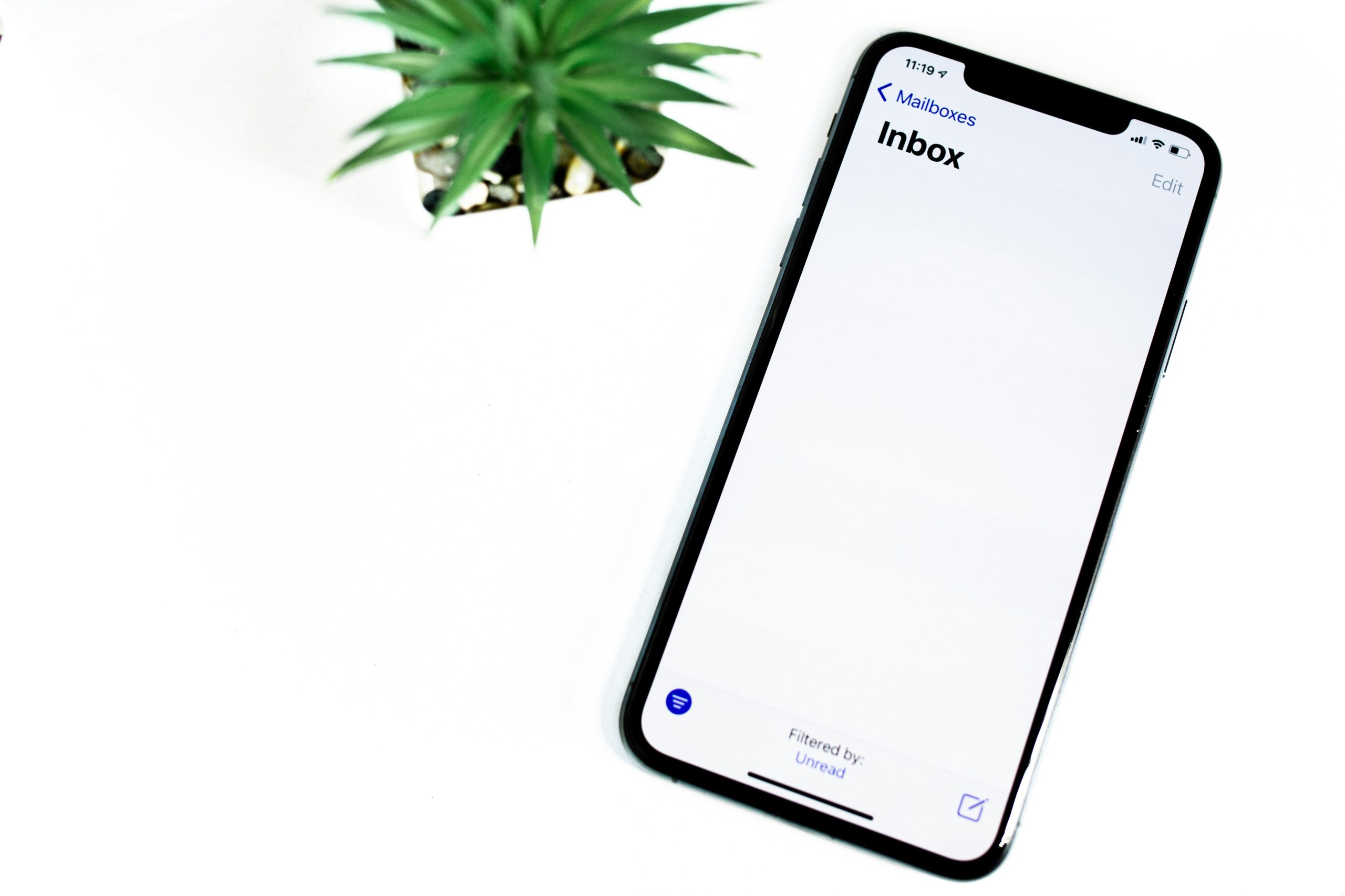
Step 1: Open Your Sent Items Folder
Opening your Sent Items folder is a critical first step in the email recall process within Outlook. This often-overlooked section of your inbox holds the key to managing your past communications, allowing you to assess precisely what was dispatched to whom. By diving into this folder, you not only familiarize yourself with potentially regrettable messages but also gain insight into the rhythm of your communication style—how often do those impulsive emails slip through when they shouldn’t?
As you locate the specific email you wish to recall, take a moment to consider its content and context. Ask yourself questions: Was it sent under duress or written swiftly amidst chaos? Understanding these factors can aid in articulating why you’re opting for a recall; after all, acknowledging our moments of human error fosters clarity and connection. Highlighting any discrepancies or misunderstandings could add depth to the follow-up message you’re likely going to send—or even prompt a proactive approach if clarifications are necessary before hitting that ‘Recall’ button.
Step 2: Locate the Email to Recall
Once you’ve decided to recall an email in Outlook, the first critical step is locating the specific message you wish to retract. This can be trickier than it seems, especially if you send numerous emails daily or manage multiple threads. A quick tip here is to utilize the Sent Items folder for a straightforward search; however, employing the search bar with relevant keywords or recipient names can expedite your quest significantly.
As you sift through your sent messages, keep an eye out for timestamps and subject lines that may jog your memory. Consider using filters like date ranges or categories to hone in on the aggravating email faster. Moreover, remember that timing matters—recalling an email shortly after it’s sent increases your chances for success. Once you’ve pinpointed the right email, you’ll be ready to follow through with the subsequent steps for recalling effectively—so take that moment of clarity and prepare to minimize potential fallout from your prior send!
![]()
Step 3: Initiate the Recall Process
To initiate the recall process in Outlook, begin by navigating to your Sent Items folder. Here lies the valuable treasure of previous correspondence, and locating the email you wish to retract is critical. Once you’ve found it, open the message—this isn’t just about hitting ‘delete’; it’s about strategically managing perceptions and relationships. Click on the Actions menu in the ribbon at the top of your window and select “Recall This Message.” You’ll be presented with two options: deleting unread copies or replacing it entirely with a new message.
As you proceed, remember that timing plays a crucial role; initiating a recall shortly after sending increases its chances of success. Additionally, be aware that outcomes are not guaranteed—if the recipient has already opened your email or does not use an Exchange account within your organization, the recall might fall flat. To enhance effectiveness, consider including a follow-up note explaining why you needed to retract the communication; this shows professionalism and can mitigate any potential confusion or misunderstanding stemming from your initial mistake. Ultimately, this step emphasizes accountability—a reminder that in our digital world, every click carries weight.
Step 4: Choose Recall Options Carefully
When it comes to recalling emails in Outlook, the choices you make can significantly impact the outcome. Choosing between “Delete unread copies of this message” and “Delete unread copies and replace with a new message” is not just about fixing mistakes; it’s also about managing your relationships and maintaining professionalism. Think of the recipient’s perspective: if you choose to simply delete without replacing it, you might leave them puzzled or concerned about what was so important that it needed retraction.
Consider context as well when making your recall selection. If the original email contained critical information or an error that requires clarification, opting for a replacement may serve better. This approach provides an opportunity to address any inaccuracies directly while demonstrating transparency and accountability. However, be mindful of timing; if recipients have already opened your original email when you attempt a recall, your efforts may inadvertently highlight the mistake more than correct it. Thus, acting swiftly is essential—your choice should reflect not just correction but also a strategy for effective communication within your network.
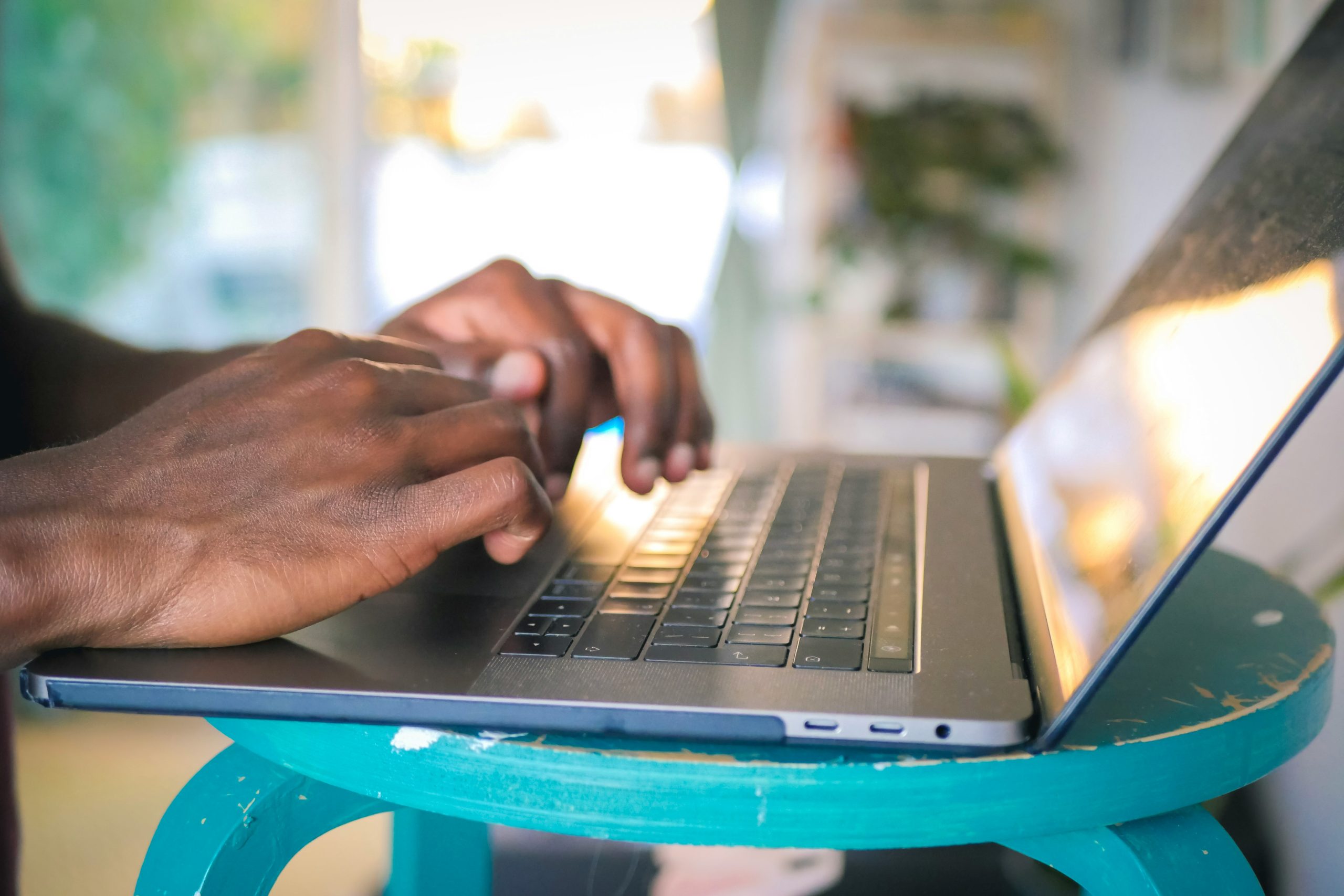
Step 5: Confirm and Send Recall Request
Once you’ve crafted your recall message, it’s time to confirm and send your request. This crucial step often goes overlooked, but attention to detail here can make or break the success of your email recall. Double-check the recipient list—ensure that you are targeting only those emails you wish to recall. Remember, if anyone has already read your initial email before you’ve initiated the recall, that window closes rapidly; they will retain access while you are left hoping for a favorable response.
When hitting “Send,” keep in mind that Microsoft Outlook operates under specific conditions for recalls to function effectively. It’s not merely a one-size-fits-all solution; recipients must also be using Outlook and within the same organization for the best chances of retrieval. Take a moment after sending to monitor your inbox for any notifications regarding the success or failure of your recall request. Engaging with this feedback not only aids in understanding whether additional steps may be necessary but also equips you with insights on how future communications might warrant more caution before dispatching delicate information.
Conclusion: Tips for Future Email Management
In today’s fast-paced digital landscape, mastering email management goes beyond the occasional recall. A proactive approach can significantly reduce the need for these last-minute save-a-mates. Start by organizing your inbox with folders and labels that reflect your priorities and projects; this will allow you to locate important emails quickly while decluttering your workspace. Setting aside dedicated time each day for email review can transform a chaotic inbox into a streamlined communication tool, making those panic-fueled recall moments less frequent.
Moreover, utilizing features like rules and filters can automate sorting incoming emails based on sender or keywords, minimizing manual effort and ensuring critical messages rise to the top. Consider implementing brief but effective email etiquette: proofread before sending, double-check attachments, and clarify instructions succinctly to prevent miscommunication. Lastly, don’t underestimate the power of professional templates—creating standard responses for frequently asked questions streamlines workflow and fosters consistent correspondence without creating unnecessary complexity in communication paths. Remember, an organized inbox is not just about efficiency; it’s about fostering clear connections that benefit both personal productivity and teamwork dynamics.



