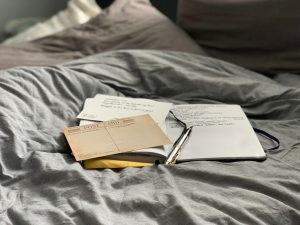How to Fix the REFMON_INITIALIZATION_FAILED Error on Windows
4 min read
The REFMON_INITIALIZATION_FAILED error is one of those frustrating issues that can cause a Blue Screen of Death (BSOD) on your Windows computer. This error typically signals that something has gone wrong with system processes or drivers, causing your system to crash unexpectedly. In this guide, we’ll walk you through what this error means, its causes, and, most importantly, how to fix it.
What Is the REFMON_INITIALIZATION_FAILED Error?

The REFMON_INITIALIZATION_FAILED error occurs when your system is unable to properly initialize a specific system process or driver, leading to a system crash. This error often presents itself as a blue screen error (BSOD), where your system suddenly restarts, causing loss of unsaved work and disruption.
When you see this error, it usually means something is wrong with your system files, hardware, or drivers. Addressing the issue promptly can prevent further system instability and potential data loss.
Common Causes of REFMON_INITIALIZATION_FAILED
Several issues can cause the REFMON_INITIALIZATION_FAILED error on Windows, including:
- Corrupt System Files: Damaged or missing system files are a common culprit, leading to failures in initializing system processes.
- Driver Issues: Outdated, corrupted, or incompatible drivers can cause this error, especially after a major Windows update.
- Hardware Conflicts: Faulty or recently changed hardware components like RAM or hard drives can trigger the error.
- Software Conflicts: New software installations or system updates can sometimes cause instability, leading to this error.
Steps to Fix the REFMON_INITIALIZATION_FAILED Error
Now that we’ve covered the basics, let’s dive into the solutions. Follow these steps to fix the REFMON_INITIALIZATION_FAILED error on your Windows computer.
Step 1: Run Windows Memory Diagnostic Tool
One of the first things to check is your system’s memory. Memory (RAM) issues can often lead to system crashes. Here’s how to run the Windows Memory Diagnostic Tool:
- Press Windows + R to open the Run dialog.
- Type mdsched.exe and hit Enter.
- Choose either Restart now or Check for problems the next time I start my computer.
- The tool will check for memory issues during the restart.
If memory issues are detected, it’s likely they are contributing to the error.
Step 2: Update or Roll Back Drivers
Driver issues are another major cause of the REFMON_INITIALIZATION_FAILED error. To fix this, you can either update your drivers or roll them back to a previous version if an update caused the problem.
- Press Windows + X and select Device Manager.
- Look for devices with a yellow exclamation mark (this indicates driver issues).
- Right-click the device and select Update driver.
- If updating doesn’t help, right-click again and choose Properties > Driver tab > Roll Back Driver.
If a recent driver update caused the issue, rolling back to an earlier version could resolve the problem.
Step 3: Use the System File Checker (SFC) Tool
Corrupted or missing system files can cause initialization errors. The System File Checker (SFC) is a built-in tool that scans and repairs these files.
- Press Windows + X and select Command Prompt (Admin) or Windows PowerShell (Admin).
- Type sfc /scannow and press Enter.
- Wait for the scan to complete, which can take a while.
If the tool detects corrupt files, it will automatically repair them. After the process is complete, restart your computer to see if the issue is resolved.
Step 4: Perform a Clean Boot
A clean boot helps you identify if a third-party application or service is causing the error. Here’s how to do it:
- Press Windows + R, type msconfig, and press Enter.
- In the System Configuration window, go to the Services tab.
- Check Hide all Microsoft services and then click Disable all.
- Next, go to the Startup tab and click Open Task Manager.
- Disable all startup items, then close Task Manager.
- Restart your computer.
After a clean boot, check if the error persists. If it doesn’t, a third-party app or service may be causing the issue. You can enable services one by one to identify the culprit.
Step 5: Update Windows
Ensuring that your Windows system is up to date can help resolve a range of system errors. To check for updates:
- Press Windows + I to open Settings.
- Go to Update & Security and click Check for updates.
- Install any available updates and restart your system.
Sometimes, Microsoft releases patches that address known issues with drivers or system processes.
Additional Advanced Fixes
If none of the basic fixes worked, here are some advanced solutions you can try:
Step 1: Check for Hardware Issues
Faulty hardware components like RAM, hard drives, or even the motherboard can cause this error. If you suspect hardware failure, consider running diagnostics or swapping out components to identify the problem.
Step 2: Run a DISM Scan
The Deployment Imaging Service and Management Tool (DISM) can repair issues with your system image.
- Open Command Prompt (Admin).
- Type DISM /Online /Cleanup-Image /RestoreHealth and press Enter.
- Let the scan complete and restart your computer.
Step 3: Reinstall Windows
As a last resort, you can perform a clean installation of Windows. This will wipe all system settings and software but can resolve persistent errors that other methods cannot fix.
Preventing the REFMON_INITIALIZATION_FAILED Error
To prevent this error from happening again, consider these tips:
- Regularly update drivers to avoid compatibility issues.
- Perform routine maintenance such as disk checks, system scans, and regular backups.
- Install trusted software and avoid unnecessary or unverified apps that could conflict with your system.
Conclusion
The REFMON_INITIALIZATION_FAILED error on Windows can be frustrating, but it’s fixable with the right steps. Start with basic solutions like running memory diagnostics and updating drivers. If necessary, move on to advanced fixes like checking hardware or performing a system reinstallation. By following these steps, you can get your system back to normal and avoid future crashes.
Have you encountered the REFMON_INITIALIZATION_FAILED error before? Share your experience and which solutions worked for you in the comments below. Don’t forget to share this guide with others who may be dealing with similar issues!