How to Find Saved WiFi Passwords on Android Without Root Access
3 min read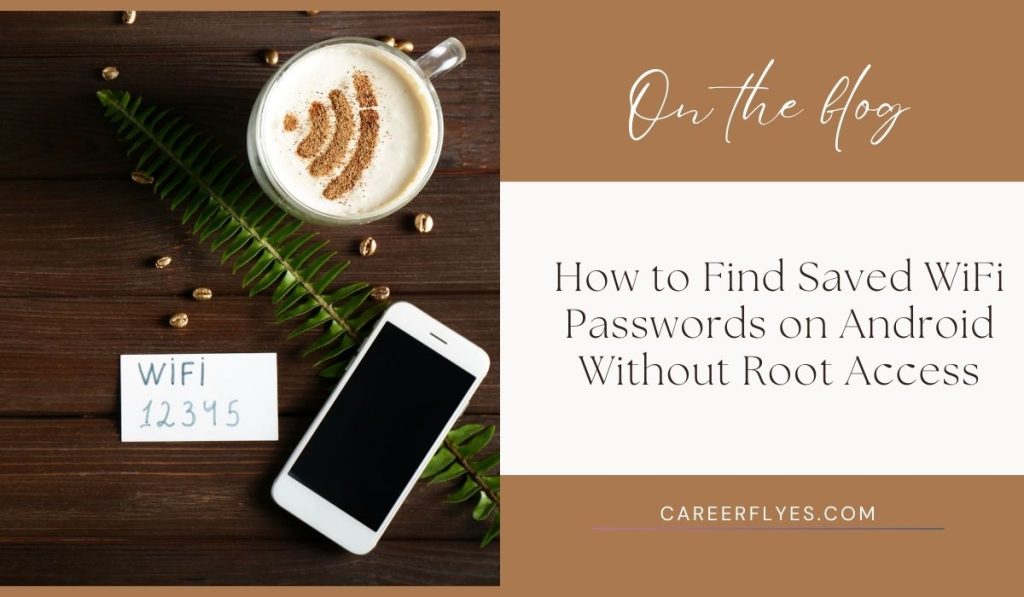
Have you ever needed your WiFi password but couldn’t remember it? Your phone automatically connects to saved networks, but finding the password isn’t always easy. Don’t worry! In this guide, we’ll show you how to view saved WiFi passwords on your Android device without using a QR code or needing root access.
Why You Might Want to View a Saved WiFi Password
There are many reasons you might need to see a saved WiFi password:
- Forgetfulness: Maybe you forgot the WiFi password but need it to connect another device or share with a friend.
- Network Management: It’s helpful to know your WiFi password when checking or managing your home network.
- Setting Up New Devices: You might need the password to set up a new device like a tablet or laptop.
Whatever the reason, here are some easy methods to view your saved WiFi passwords.
How to View Saved WiFi Password Without Root or QR Code
1. View WiFi Password via Settings (Android 10 and Above)
If your phone runs on Android 10 or later, you can view saved WiFi passwords directly from your settings. Here’s how:
- Open Settings: Start by going to the Settings app on your Android device.
- Go to WiFi Settings: Tap on Network & Internet and then select WiFi.
- View Saved Networks: Tap on Saved Networks to see a list of all the WiFi networks you’ve connected to in the past.
- Select the Network: Choose the network for which you need the password.
- Share the Network: Tap Share, and your phone will generate a QR code. Underneath the QR code, you will see the WiFi password in plain text.
This is the easiest method for newer Android devices and doesn’t require any extra tools.
2. Use ADB Commands (For Advanced Users)
If you’re using a version earlier than Android 10, you can still access your WiFi passwords using ADB (Android Debug Bridge) commands. Here’s what to do:
- Enable Developer Mode and USB Debugging:
- Go to Settings > About phone.
- Tap Build Number seven times to enable Developer Mode.
- Once Developer Mode is enabled, go back to Settings > Developer options and enable USB Debugging.
- Connect Your Phone to a Computer:
- Use a USB cable to connect your phone to your computer.
- Use ADB Commands:
- On your computer, open a command prompt and type the following command:
bash
adb pull /data/misc/wifi/wpa_supplicant.conf - This will retrieve a file containing the saved WiFi passwords.
- On your computer, open a command prompt and type the following command:
This method is a bit more technical and requires a computer, but it works well for older Android versions.
3. Use Third-Party Apps (Android 9 and Below)
For older Android versions, you can use third-party apps to view saved WiFi passwords without needing root access. Here’s how:
- Download a Trusted App:
- Go to the Google Play Store and download an app like WiFi Password Viewer.
- Open the App:
- Once installed, open the app. It will display all the saved WiFi networks along with their passwords.
While third-party apps are helpful, always choose trusted apps with good reviews to ensure the safety of your device.
Why Root or QR Code Might Not Be Required
In the past, you often needed to root your phone or rely on QR codes to view saved WiFi passwords. But thanks to security updates in newer versions of Android (starting with Android 10), you can now view saved passwords directly through the settings. This makes it safer and easier for users to access their WiFi information without needing advanced methods like rooting.
Best Practices for WiFi Security
- Change Your Password Regularly: Keep your WiFi network secure by changing your password every few months.
- Use Strong Passwords: Always choose strong and unique passwords for your WiFi network to protect against unauthorized access.
- Manage Connected Devices: Check your router settings to see which devices are connected and remove any that you don’t recognize.
Conclusion
Now you know how to view saved WiFi passwords on your Android device without needing a QR code or root access. Whether you’re using Android 10 or below, these methods make it easy to recover your WiFi password and get connected again.
Did this guide help you? Share it with friends or drop a comment below if you have any other questions!


