How to Eliminate Hundreds of Files Identified by SuperAntiSpyware
3 min read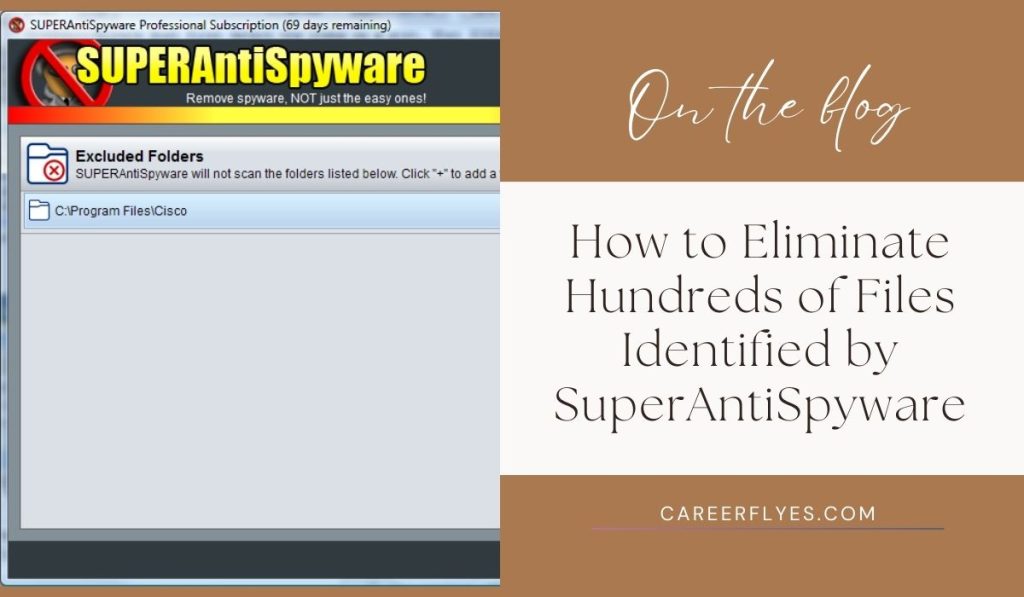
SuperAntiSpyware is a powerful tool that helps detect and remove spyware, malware, and other unwanted files from your computer. If you’ve run a scan and it has identified hundreds of files, it’s important to know how to safely eliminate these threats to keep your computer secure. In this guide, we’ll walk you through the process of dealing with large volumes of files detected by SuperAntiSpyware.
Why It’s Important to Remove Identified Files
When SuperAntiSpyware detects files, they are usually classified as harmful or unwanted. These files could be:
- Spyware or Malware: Programs that track your online activity or cause harm to your computer.
- Adware: Files that generate unwanted ads or pop-ups.
- Potentially Unwanted Programs (PUPs): Programs that were likely installed without your knowledge and might degrade system performance.
Eliminating these files not only improves your computer’s performance but also protects your privacy and security.
Step-by-Step Guide to Eliminating Files Using SuperAntiSpyware
Follow these steps to eliminate hundreds of identified files efficiently.
Step 1: Run a Full System Scan
Before eliminating any files, it’s a good idea to perform a full system scan to ensure all potential threats are identified.
- Open SuperAntiSpyware.
- Select Scan This Computer.
- Choose the Complete Scan option to search for threats in all parts of your system.
- Wait for the scan to finish. Depending on the number of files, this could take a while.
Step 2: Review the Scan Results
Once the scan is complete, SuperAntiSpyware will provide a report showing all the files it has identified.
- Review the list of detected files. They will typically be categorized as spyware, adware, or PUPs.
- Make sure the files you want to eliminate are checked in the results. By default, SuperAntiSpyware selects all harmful files for removal.
Step 3: Quarantine the Files
Quarantining files ensures they are isolated from your system without permanently deleting them, just in case something important was flagged mistakenly.
- In the scan results window, click Quarantine Selected. This moves the files to a safe location where they can no longer harm your system.
- Once quarantined, you can still review or restore files later if needed.
Step 4: Eliminate the Files Permanently
Now that the files are quarantined, you can safely delete them from your system.
- Navigate to the Quarantine Manager in SuperAntiSpyware.
- Select the files you wish to remove permanently.
- Click Delete to remove the files from your computer.
- Confirm the action to permanently delete the quarantined files.
Step 5: Restart Your Computer
After removing the files, it’s always a good idea to restart your computer to ensure all changes take effect and any remaining processes are terminated.
Tips for Managing Large Volumes of Identified Files
Dealing with hundreds of detected files can be overwhelming. Here are some tips to manage the process more efficiently:
- Automate Scanning and Removal: Set up SuperAntiSpyware to run regular scans and automatically quarantine or delete threats. This reduces the need for manual intervention.
- Use Custom Scan Options: If you’re scanning frequently, you can limit scans to specific areas of your system (e.g., critical folders) to save time.
- Review Before Deleting: Be cautious when deleting files in bulk. Some identified files may be false positives, so it’s worth reviewing the results to avoid removing important files.
What to Do If SuperAntiSpyware Keeps Finding the Same Files
If SuperAntiSpyware continues to detect the same files even after deleting them, this could indicate a more persistent issue:
- Run a Scan in Safe Mode: Some stubborn malware can hide or regenerate itself during regular operations. Boot your computer in Safe Mode and run SuperAntiSpyware to remove these threats.
- Check for Rootkits: Certain types of malware, like rootkits, are deeply embedded in the system. Consider using specialized rootkit removal tools alongside SuperAntiSpyware for a deeper scan.
- Keep SuperAntiSpyware Updated: Make sure your software and virus definitions are up to date so it can recognize the latest threats.
Conclusion
Using SuperAntiSpyware to eliminate hundreds of harmful files can greatly improve your system’s performance and security. By following the steps outlined in this guide, you can safely remove detected files, quarantine threats, and prevent future issues.
Have you encountered any issues while using SuperAntiSpyware? Let us know in the comments below! If you found this guide helpful, feel free to share it with others and subscribe for more security tips and solutions.



