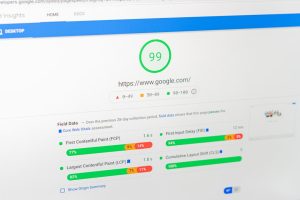How to Diagnose Graphics Card Issues with Hardware Tools
5 min read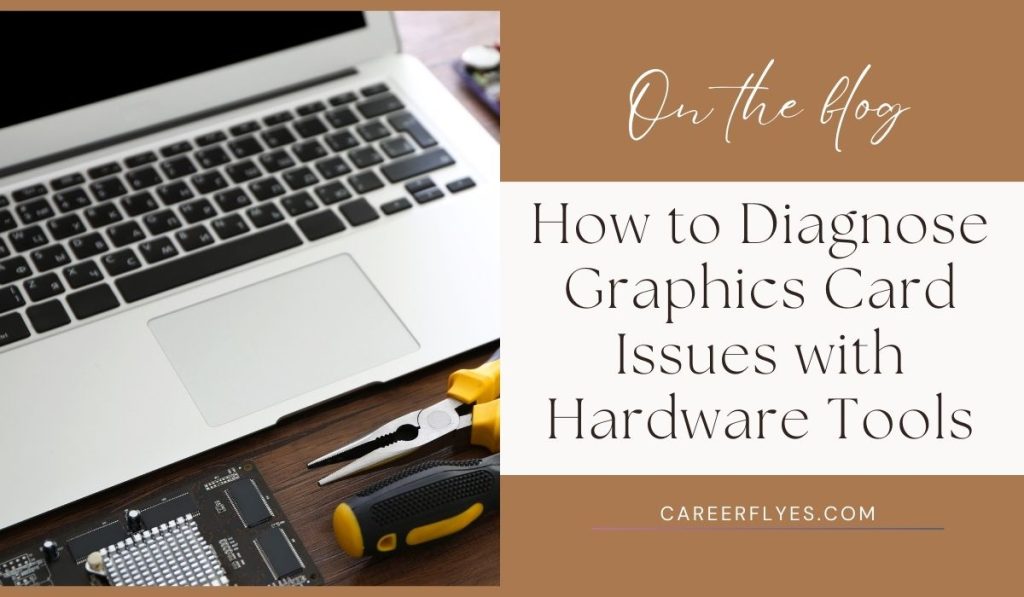
Graphics card issues can cause all kinds of trouble—slow performance, screen glitches, crashes, or even no display at all. Figuring out what’s wrong can seem complicated, but using the right hardware tools makes diagnosing the problem much easier. This guide will walk you through how to use different tools to identify what’s going on with your graphics card and help you get your system back on track.
Signs of Graphics Card Issues
Before diving into diagnostics, it’s important to know the signs of a faulty graphics card. Here are some common symptoms:
- Screen Glitches: Flickering, random lines, or artifacts on the screen. These visual disturbances are often the first sign of a problem.
- Freezing and Crashes: Computer locks up or restarts unexpectedly, especially when running games or graphics-heavy programs. This can be caused by a failing GPU or insufficient power.
- Slow Performance: Lagging or reduced frame rates during gaming or video rendering. A sudden drop in performance may indicate that the graphics card is struggling.
- No Display: The monitor shows a black screen even though the computer seems to be running. This can happen if the GPU isn’t communicating properly with the monitor.
Tools You Need to Diagnose Graphics Card Issues
Here are some hardware tools and methods you can use to diagnose graphics card problems:
1. Power Supply Tester

One of the first things to check is whether your graphics card is getting enough power. A power supply tester helps you determine if your power supply unit (PSU) is working properly. If the PSU cannot deliver enough power, your graphics card may not function correctly.
- How to Use It: Connect the power supply tester to your PSU and verify that it’s providing stable power to the PCIe cables. Make sure the voltage is within the expected range. If the voltage is unstable, you may need to replace the power supply to ensure your GPU is getting the correct power.
2. Multimeter

A multimeter is a handy tool for checking connections and power output. It can be used to test the voltage on the PCIe slot and power cables that connect to your graphics card.
- How to Use It: Set your multimeter to measure DC voltage. Carefully measure the voltage at the PCIe power connectors and make sure they’re providing the correct voltage (typically 12V). This helps determine if power issues are behind your graphics card problems. If the power readings are lower than expected, it may point to either a failing PSU or damaged power cables.
3. Thermal Camera or IR Thermometer

Overheating is a common cause of graphics card failure. Using a thermal camera or an IR thermometer, you can check if your graphics card is running too hot.
- How to Use It: Turn on your computer and run a graphics-intensive program. Use the thermal camera to scan the graphics card and note the temperature. If it’s higher than usual (typically above 80-85°C under load), the card may be overheating. High temperatures can be due to dust buildup, failing fans, or poor thermal paste application.
4. GPU Testing Rig
A GPU testing rig is helpful if you want to determine whether the problem is with your graphics card or your computer. By inserting the suspected faulty graphics card into a different system, you can see if the same issues occur.
- How to Use It: Place your graphics card in another computer or a dedicated GPU testing station. If the card works fine, the problem might be with your original system, such as the motherboard or PSU. This step helps isolate the issue to confirm whether the GPU is faulty or if there are other underlying hardware problems.
5. PCIe Slot Tester
A PCIe slot tester can help you determine if the PCIe slot on your motherboard is faulty. Sometimes, the issue may not be with the graphics card itself, but rather with the slot it’s plugged into.
- How to Use It: Insert the PCIe slot tester into the slot where your graphics card is installed. The tester will show if the PCIe slot is functioning properly and providing adequate power and connectivity. If the slot is faulty, you may need to use another slot on the motherboard or replace the motherboard altogether.
Additional Diagnostic Tools
In addition to the main hardware tools, here are some other tools and software that can be helpful:
- Stress Testing Software: Programs like FurMark or Heaven Benchmark can help you stress test your GPU. These tools put the graphics card under heavy load to identify overheating or instability.
- Hardware Monitoring Software: Tools like MSI Afterburner or HWMonitor allow you to track GPU temperature, fan speed, and power usage. Monitoring these metrics can help pinpoint where the problem lies.
- Driver Management Tools: Tools such as DDU (Display Driver Uninstaller) can be used to remove old drivers completely, which helps when installing fresh drivers to avoid conflicts.
Fixing Common Graphics Card Issues
Once you’ve diagnosed the problem, here are some common fixes:
- Check Power Supply: Make sure the PSU is delivering enough power to the graphics card. If not, consider upgrading to a higher wattage PSU.
- Clean the Card and Fans: Dust buildup can cause overheating. Carefully clean the graphics card and its fans using compressed air to remove any dust that might block airflow.
- Reapply Thermal Paste: If overheating persists, reapply thermal paste to help improve heat transfer from the GPU to the heatsink. Be sure to use quality thermal paste and apply it evenly.
- Update Drivers: Sometimes, issues can be solved with a simple driver update. Go to the manufacturer’s website to download the latest drivers. Ensure that old drivers are removed properly to avoid conflicts.
- Reseat the Graphics Card: Sometimes, simply removing and reinserting the graphics card can fix connectivity issues. Make sure the card is firmly seated in the PCIe slot.
- Check for BIOS Updates: In some cases, a motherboard BIOS update can help with compatibility issues related to the GPU. Visit the motherboard manufacturer’s website to see if an update is available.
Conclusion
Diagnosing graphics card issues doesn’t have to be overwhelming. By using hardware tools like power supply testers, multimeters, and thermal cameras, you can pinpoint the problem and take steps to fix it. Whether it’s a power issue, overheating, or a faulty PCIe slot, these tools will help you understand what’s wrong so you can get back to gaming or work without any interruptions.
Additionally, remember that software tools like stress testing programs, hardware monitors, and driver management utilities can further aid in troubleshooting and optimizing your GPU’s performance. Addressing graphics card problems promptly not only helps keep your computer running smoothly but also prolongs the life of your hardware.
Was this guide helpful? Share it with others who might be dealing with graphics card problems and leave a comment if you have any questions!