Fix: Another Instance of Code is Running But Not Responding in VS Code
7 min read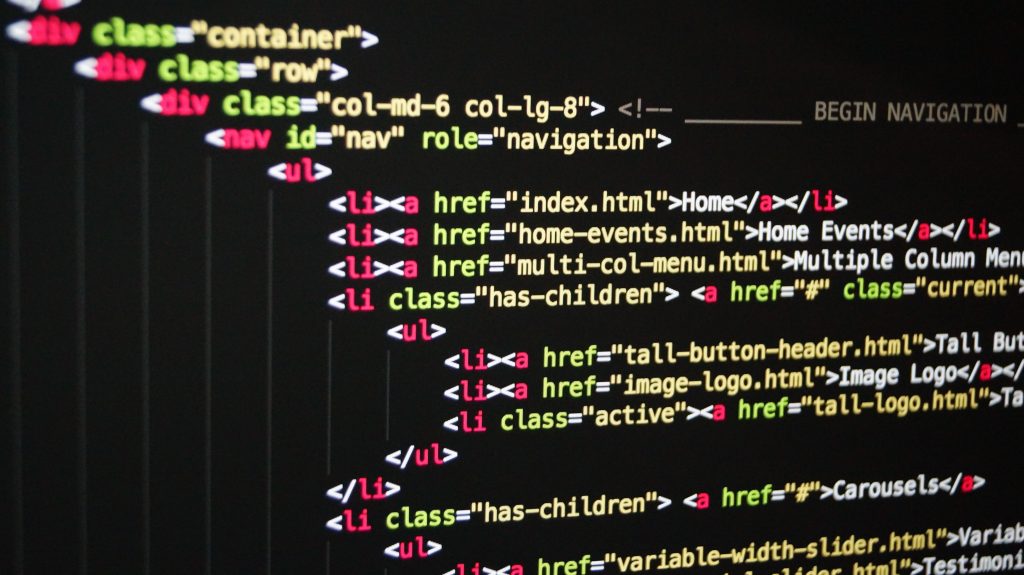
Have you ever found yourself in a situation where your code is running but not responding? Frustrating, isn’t it? Well, fear not! In this article, we will dive into the depths of Visual Studio Code (VS Code) and uncover the secrets to fixing this common issue. Whether you’re a seasoned developer or just starting out on your coding journey, understanding why your code gets stuck and learning how to resolve it can save you hours of agony and help you become a more efficient programmer. So buckle up, because we’re about to unravel the mysteries behind that unresponsive code!
What is the Code is Running But Not Responding issue in VS Code?
One of the frustrating issues that developers may encounter while using Visual Studio Code (VS Code) is when the code is running but not responding. This issue can leave developers scratching their heads and trying to figure out what went wrong. When this happens, it often means that there is an underlying problem with the software or system configuration.
There are several potential causes for this issue. One common culprit is a misconfiguration in VS Code itself, such as incorrect settings or extensions conflicting with each other. Another possibility is that the computer’s resources, such as CPU or memory, are being heavily utilized by other processes, causing VS Code to freeze or become unresponsive. Additionally, issues with the code itself can lead to this problem, such as an infinite loop or a long-running task blocking execution.
To troubleshoot and resolve this issue, there are several steps you can take. First, try closing any unnecessary applications running in the background to free up system resources for VS Code. You can also check if there are any updates available for both VS Code and its extensions and install them if necessary to ensure compatibility and bug fixes. Another helpful approach is disabling any non-essential extensions temporarily to identify if they are causing conflicts with your code execution.
By understanding the possible causes and taking appropriate steps towards resolution, you can overcome the code is running but not responding issue in VS Code effectively. Remember to always keep your software up-to-date and optimize your system resources for smooth development experience.

Common causes of the issue
Common causes of the issue Another Instance of Code is Running But Not Responding in VS Code can be narrowed down to a few key factors. One potential cause is an overloaded or inefficient extension. Sometimes, users install numerous extensions without considering their impact on performance. This can lead to conflicts and slowdowns, resulting in the code running but not responding.
Another common cause is insufficient system resources. Outdated or low-quality hardware may struggle to handle large projects or intense workloads, causing delays and unresponsiveness. In these cases, it might be necessary to upgrade your computer’s RAM or processor for smoother performance.
Additionally, network issues can contribute to the problem. If your internet connection is unstable or slow, it can disrupt communication between VS code and external processes, leading to unresponsive instances of code running on remote servers.
Understanding these common causes will help you identify and address the root of the issue more effectively, improving your experience with VS Code and avoiding frustration in future coding endeavors.
Troubleshooting steps to fix the problem
To troubleshoot the issue of another instance of code running but not responding in VS Code, there are several steps you can follow to try and fix the problem. First, check if there are any pending updates for your VS Code installation and extensions. Outdated versions could be causing conflicts that result in unresponsive instances. Updating both the editor itself and its extensions may resolve the issue.
If updating didn’t work, consider disabling unnecessary extensions temporarily. Some extensions might have compatibility issues or require excessive resources, causing performance problems with VS Code. Disabling each extension one by one allows you to identify if a particular extension is responsible for the unresponsive behavior.
Next, check your computer’s resource usage while running VS Code. An overloaded system can lead to sluggish performance and unresponsiveness. Close any unnecessary applications or processes that may be consuming high amounts of CPU or memory resources.
Lastly, clearing cached data in VS Code might help alleviate some issues. You can navigate to File > Preferences > Settings, search for cached in the search bar, and then click on Clear All Workspace Cache. This clears all cached information related to your current workspace.
By following these troubleshooting steps, you should be able to tackle the problem of another instance of code running but not responding in Visual Studio Code efficiently. Remember to always save your work before attempting any fixes as these actions might involve restarting or closing applications, potentially leading to unsaved changes being lost along the way.

Updating VS Code and extensions
Updating VS Code and its extensions is crucial to ensure you have access to the latest features, bug fixes, and performance improvements. The updates keep your coding environment optimized and up-to-date with the ever-changing demands of modern programming.
To update VS Code, simply navigate to the Help tab in the top menu and click on Check for Updates. If an update is available, it will prompt you to download and install it. Additionally, you can enable automatic updates by going into the settings (accessible through File > Preferences > Settings) and enabling the option under Updates.
It’s also essential to regularly update your installed extensions. These valuable additions enhance functionality, provide new tools or language support, and contribute significantly to your productivity as a developer. You can manage extension updates by going into the Extensions view (accessible through the square icon located on the left sidebar) and clicking on the gear icon at the top right corner of this view. From here, select Extension Settings followed by choosing either manual or automatic updates for each individual extension.
By keeping both VS Code itself and its extensions updated regularly, you are not only ensuring that your coding experience remains smooth but also taking advantage of advancements that could potentially streamline your workflow or introduce exciting new features. Stay vigilant about updating to unleash all that Visual Studio Code has to offer!
Disabling problematic extensions or features
Disabling problematic extensions or features can often be the key to resolving the frustrating issue of another instance of code running but not responding in VS Code. When faced with this problem, it’s important to identify and disable any extensions or features that could potentially be causing conflicts or slowing down the editor. By doing so, you can streamline your development environment and optimize performance.
One effective way to determine which extension is causing the problem is by disabling them one by one and checking if the issue persists. This systematic approach allows you to isolate and address the problematic extension without compromising other functionalities. It may take some trial and error, but once you identify the culprit, it becomes easier to find a suitable alternative or update for that particular feature.
In addition to extensions, disabling certain features within VS Code can also provide relief from instances where code is running but not responding. For example, disabling unnecessary language servers or plugins can significantly improve response time when working on specific projects. Furthermore, adjusting settings related to file watching limits or auto-save intervals might alleviate performance issues caused by constantly monitoring changes in large codebases.
By proactively managing extensions and selectively enabling only essential features in VS Code, developers can prevent frequent occurrences of unresponsive instances while ensuring a smooth workflow. Experimenting with different configurations will help find optimal settings suited for individual coding preferences as well as enhance overall productivity when troubleshooting similar problems in the future.

Adjusting resource limits and settings
Adjusting resource limits and settings is a crucial step to ensure smooth and efficient running of software programs, especially in development environments like Visual Studio Code (VS Code). While VS Code is a powerful tool, it can sometimes encounter issues where another instance of code is running but not responding. In such cases, tweaking the resource limits and settings might be the key to resolving the problem.
One aspect to consider when adjusting resource limits is memory allocation. By default, VS Code sets certain memory limits for its operations. However, depending on the complexity of your project or the number of extensions you have installed, you may need to adjust these limits so that enough memory resources are available. Increasing these limits can prevent instances where an overload causes unresponsiveness.
In addition to memory allocation, another critical setting that can impact performance is CPU usage. When too many tasks are running simultaneously or being executed by different cores on your machine’s CPU, it could lead to slow response times or even crashes. Adjusting VS Code’s CPU utilization through setting preferences can help alleviate this issue by allocating specific core(s) for its operations while leaving others available for other processes.
By fine-tuning these resource limits and settings in VS Code, developers can optimize their coding experience and minimize instances of unresponsive software behavior. Taking control over memory allocation and CPU usage ensures that all necessary resources are available for VS Code’s operations without unnecessary strain on system performance – ultimately leading to a smoother development workflow.
Conclusion: Recap and final thoughts
In conclusion, troubleshooting the Another Instance of Code is Running But Not Responding issue in VS Code can be a challenging task. We have explored various strategies to identify and resolve this problem, such as checking for extension conflicts, performing clean installations, and adjusting the workspace settings. By following these steps and taking a systematic approach to resolve the issue, you can ensure that your coding experience in VS Code remains smooth and efficient.
It’s important to remember that technology is constantly evolving, and new issues may arise from time to time. However, armed with the knowledge gained through this article, you are better equipped to tackle any similar problems that may come your way. Don’t hesitate to reach out for further assistance if needed or explore additional online resources dedicated to troubleshooting solutions for VS Code. With determination and persistence, you will overcome any roadblocks hindering your coding progress!



