Can I Change the Windows 11 Product Key Through the Registry?
4 min read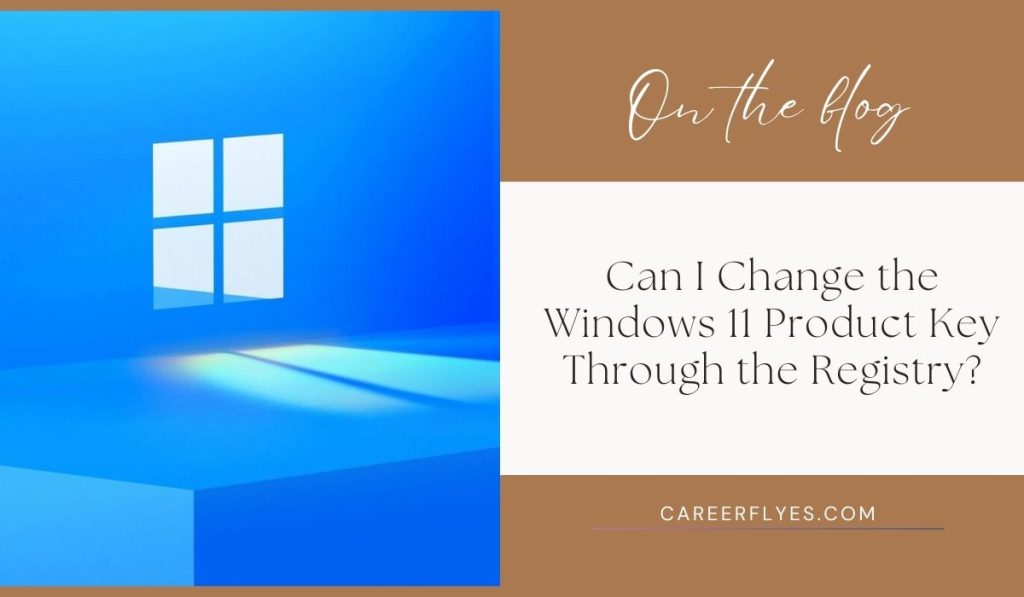
Are you wondering if you can change your Windows 11 product key using the Windows Registry? While the idea might sound convenient, it comes with significant risks. In this article, we’ll explain whether it’s possible, why it’s not recommended, and safer alternatives for changing your product key.
What Is the Windows Registry?
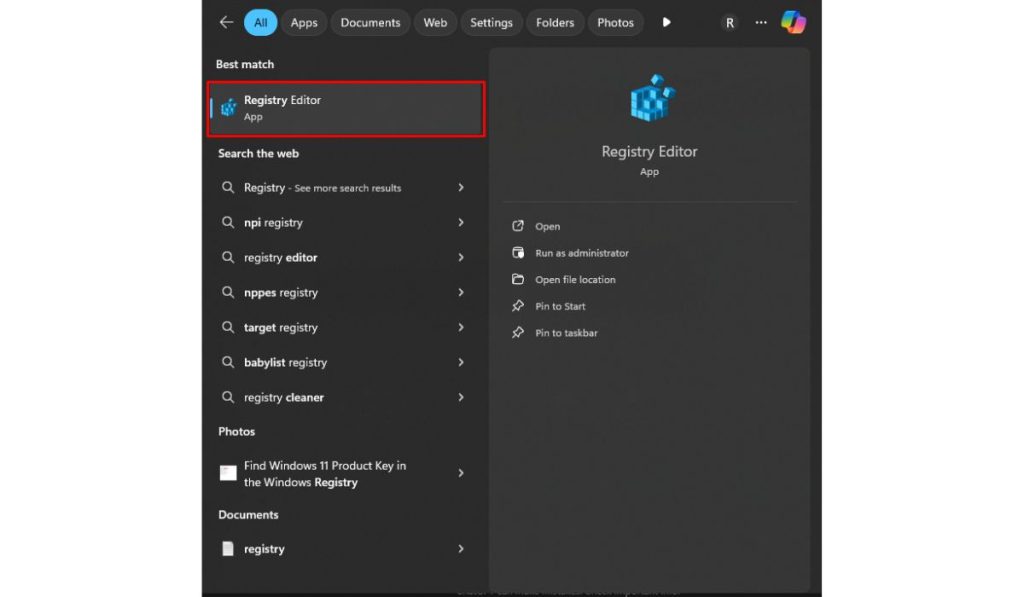
The Windows Registry is a critical database that stores settings, configurations, and options for both the operating system and installed applications. It holds information about your hardware, software, user preferences, and yes—even your Windows product key.
However, the Registry is a complex and sensitive part of Windows, and editing it without proper knowledge can lead to severe system errors.
Can You Change the Windows 11 Product Key via the Registry?
Technically, yes, the product key is stored in the Windows Registry, and in theory, it could be modified there. However, Microsoft strongly advises against this method for several reasons:
- Complexity: The Windows Registry is not user-friendly, and finding the right location to change your product key requires advanced knowledge.
- High Risk: Altering the wrong registry keys can result in system crashes, failed boot sequences, or data loss. Even small mistakes could corrupt your operating system.
- No Official Support: Microsoft does not support changing the product key via the Registry and instead recommends safer methods, which we’ll cover below.
Safer Methods to Change the Windows 11 Product Key
Fortunately, there are much safer ways to change your product key in Windows 11, and they don’t involve digging into the Registry. Here are two easy and supported methods:
Method 1: Using Windows Settings
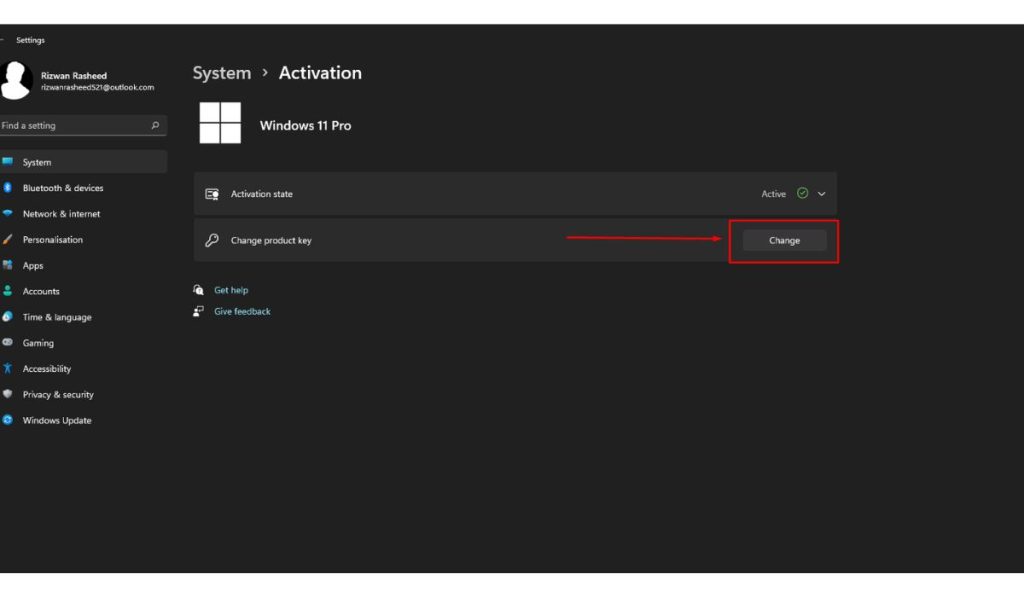
- Open Settings: Click the Start button and select Settings.
- Navigate to Activation: Go to System > Activation.
- Change Product Key: Under Activation state, click Change product key.
- Enter Your New Key: Type in your new product key and click Next.
- Complete the Process: Windows will automatically verify and activate your new key.
This method is the simplest and safest, as it’s built into the operating system.
Method 2: Using Command Prompt
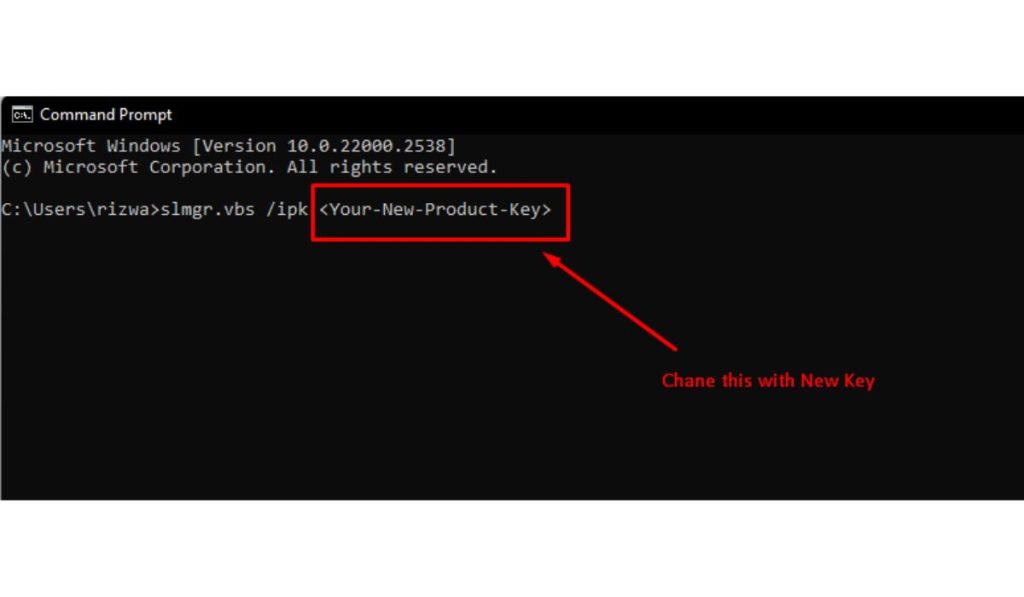
Another safe way to change the product key is through the Command Prompt, which allows you to update the key without interacting with the Registry directly.
- Open Command Prompt as Administrator:
- Press Windows + S, type cmd, then right-click on Command Prompt and select Run as administrator.
- Enter the Product Key Command:
- Type the following command and press Enter:
slmgr.vbs /ipk <Your-New-Product-Key>.
Be sure to replace<Your-New-Product-Key>with your actual product key.
- Type the following command and press Enter:
- Activate the Key:
- Once you’ve entered the new key, type this command to activate it:
slmgr.vbs /ato.
- Once you’ve entered the new key, type this command to activate it:
Both of these methods ensure you can safely change the product key without risking system stability.
Why Avoid Changing the Product Key Through the Registry?
You might be tempted to change the product key directly through the Registry, but here’s why you should avoid it:
- Complexity: The Registry is highly technical. Even experienced users can find it confusing, and a mistake could alter other critical settings.
- System Instability: Modifying the wrong registry keys can lead to major problems, including boot failures and the need to reinstall Windows.
- No Support: If you break something while editing the Registry, Microsoft won’t be able to provide support. They explicitly discourage this approach because it’s risky and unnecessary.
How to Access and View the Windows 11 Product Key via the Registry
While changing the key via the Registry isn’t advisable, you can still view where the product key information is stored, although it’s often encrypted.
Here’s how to locate the key in the Registry:
- Open the Registry Editor:
- Press Windows + R, type regedit, and press Enter.
- Navigate to the Product Key Path:
- Go to this location in the Registry Editor:
HKEY_LOCAL_MACHINE\SOFTWARE\Microsoft\Windows NT\CurrentVersion\SoftwareProtectionPlatform.
- Go to this location in the Registry Editor:
- View the Key Information:
- You might see an entry named DigitalProductId. However, the product key is encrypted here, so it’s not readable or editable in plain text.
What to Do If You Encounter Errors When Changing the Product Key
If you run into problems when trying to change your Windows 11 product key, here are a few tips to troubleshoot:
- Verify the Key: Ensure that the product key you’re entering is valid and matches your version of Windows 11. Some keys may be restricted to specific editions (e.g., Home, Pro).
- Use Activation Troubleshooter: In Settings > System > Activation, you’ll find the Activation troubleshooter, which can help resolve key validation issues.
- Contact Microsoft Support: If problems persist, contacting Microsoft support can help you resolve activation issues without compromising your system.
Conclusion
While it is technically possible to change the Windows 11 product key through the Registry, it’s not a recommended or safe approach. The Registry is complex and altering it can lead to significant system issues. Instead, use safer methods such as Windows Settings or the Command Prompt to update your product key quickly and easily.
Found this guide helpful? Share it with others who are looking to change their Windows 11 product key safely!



