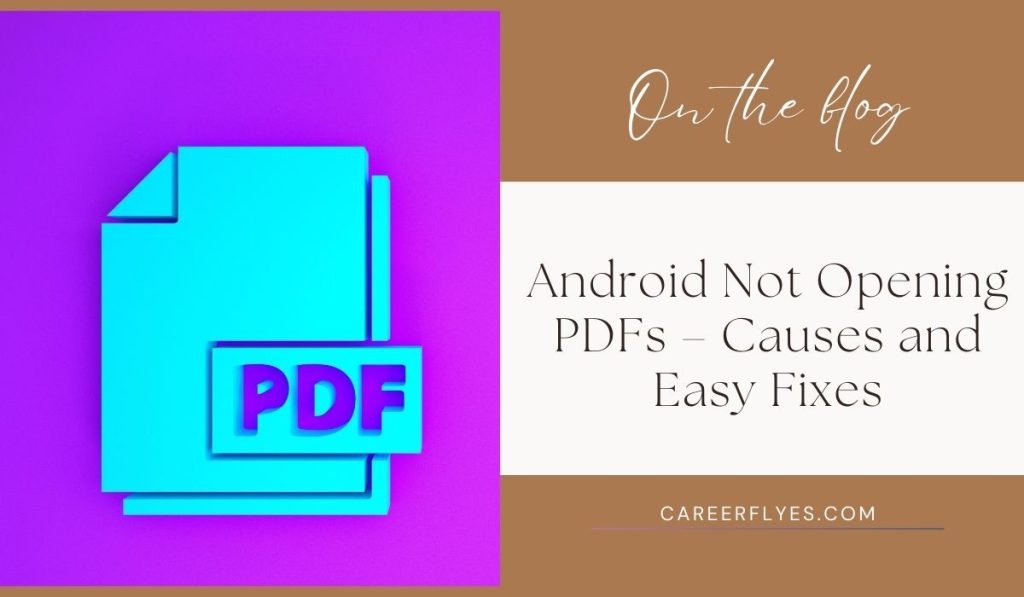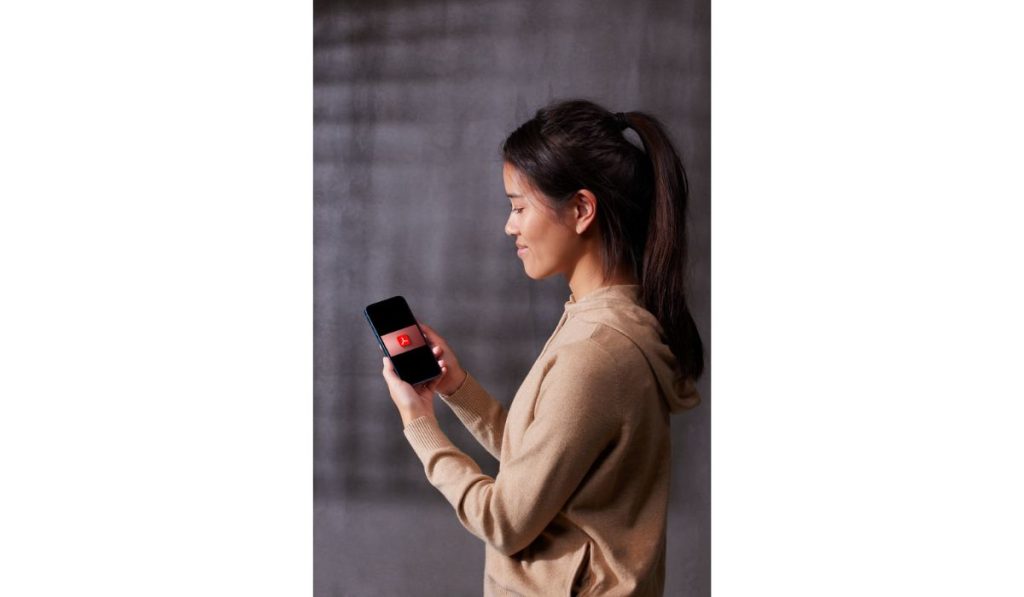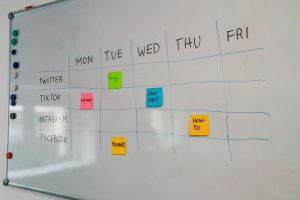Here are the most common causes of this problem and the easy fixes you can try.
Why PDF Files Won’t Open on Android
Before diving into the solutions, here are some of the main reasons why your Android phone or tablet might not be able to open PDFs:
- No PDF Reader Installed: Your device doesn’t have the necessary app to open PDF files.
- Outdated PDF Reader: The app you’re using to view PDFs needs an update.
- Corrupted PDF File: The file may be damaged or incomplete.
- Permissions Issue: The app might not have permission to access your files.
- Unsupported PDF Format: The file might be in an outdated or incompatible format.
Now let’s go through how to fix each of these problems!
How to Fix Android Not Opening PDFs
Fix 1: Install or Update a PDF Reader
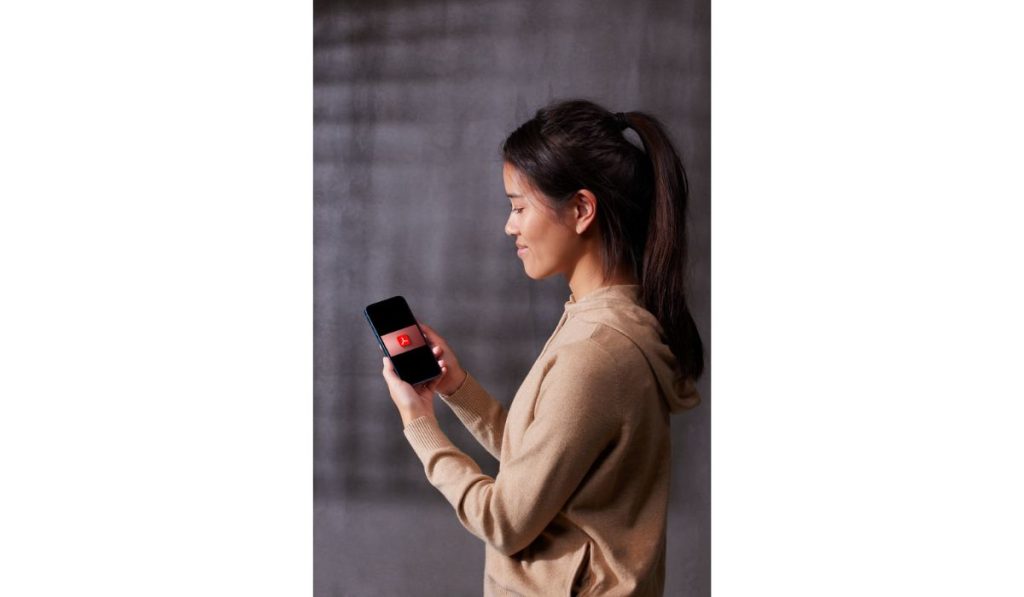
If your Android device doesn’t have a PDF reader app, or the one you have is outdated, the PDFs won’t open. Here’s how to fix it:
- Open the Google Play Store: Go to the Play Store on your phone or tablet.
- Search for a PDF Reader: Look for popular apps like Adobe Acrobat Reader or Google PDF Viewer.
- Install or Update the App: If you don’t have a PDF reader, install one. If you already have one, make sure it’s updated to the latest version.
- Open the PDF Again: Try opening the PDF file again after installing or updating the app.
Fix 2: Clear Cache and Data of the PDF Reader
Sometimes, the PDF reader app might not open files because the cache or data is corrupted. Here’s how to clear it:
- Go to Settings: Open the Settings app on your device.
- Find the PDF Reader App: Navigate to Apps and look for the PDF reader you are using (e.g., Adobe Acrobat Reader).
- Clear Cache and Data: Tap on Storage and then select Clear Cache and Clear Data.
- Try Opening the PDF Again: Now, reopen the PDF to see if it works.
Fix 3: Check If the PDF File Is Corrupted
Sometimes, the issue is with the file itself. If the PDF is corrupted, it won’t open properly. Here’s how to check:
- Try Opening on Another Device: Send the PDF to another phone, tablet, or computer and see if it opens there.
- Download the PDF Again: If it doesn’t open on other devices either, the file might be corrupted. Try downloading it again from the source.
- Request a New Copy: If the PDF was sent to you by someone else, ask them to resend it.
Fix 4: Grant Storage Permissions to the PDF Reader
Your PDF reader app might not have the right permissions to access files on your device. Here’s how to fix that:
- Open Settings: Go to Settings on your Android device.
- Find the PDF Reader App: Navigate to Apps and select the PDF reader app.
- Tap on Permissions: Go to the Permissions section and make sure Storage is enabled.
- Open the PDF Again: Try opening the PDF file again after granting the necessary permissions.
Fix 5: Convert the PDF to Another Format
If the PDF file is in an old or unsupported format, your Android device may not be able to open it. Here’s what you can do:
- Use an Online Converter: Visit an online PDF converter like Smallpdf or ILovePDF.
- Convert to a Newer Format: Upload the PDF and convert it to a newer PDF version or another format like DOCX.
- Download and Open the New File: Download the converted file and try opening it again on your Android device.
Conclusion
If you’re having trouble opening PDF files on your Android device, there’s no need to worry. Whether it’s installing or updating a PDF reader app, clearing cache, or checking file permissions, these simple fixes should get your PDFs working again in no time!
Did one of these solutions work for you? Let us know in the comments or share any other tips you’ve found helpful!