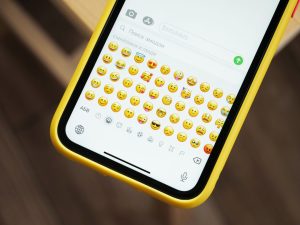How to Fix Performance in Cyberpunk 2.13 After Updating?
5 min read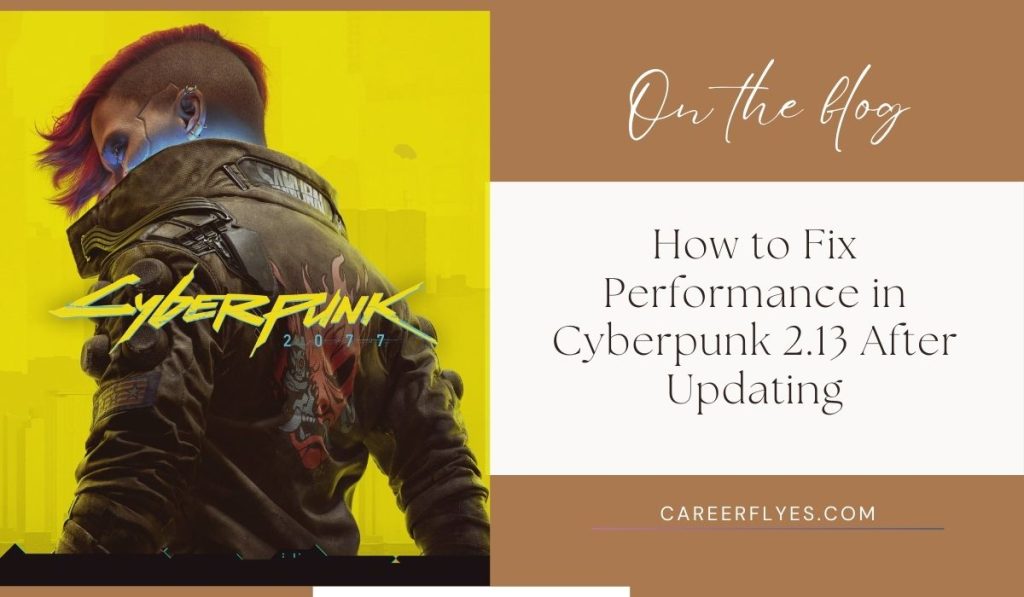
The update may have improved certain features, but it also brought new performance-related bugs that affect both high-end and mid-range systems. Players have reported issues like game freezes during combat, longer load times, and even unexpected crashes on specific hardware setups.
Whether you’re gaming on PC, PlayStation, or Xbox, the steps in this guide will cover a wide range of fixes to help you get the best performance out of Cyberpunk 2.13.
Why Is Cyberpunk 2.13 Lagging or Stuttering After the Update?

After updating to Cyberpunk 2.13, you might notice performance issues like lag, stuttering, FPS drops, or crashes. This usually happens because the update introduces changes that can affect how the game interacts with your system. Here are the main reasons:
First, new bugs may have slipped through during development. Even though updates aim to fix problems, they sometimes create new issues, especially related to performance. For example, graphical glitches, random crashes, or FPS drops can result from conflicts between the game’s new code and your system.
Second, outdated graphics drivers are a common cause. When a major update like Patch 2.13 is released, both NVIDIA and AMD often release new driver versions to keep up with the changes. If your drivers are not updated, they might not handle the game’s new features properly, causing stuttering or lag.
Another factor is background applications running while you play. Apps like Discord, Google Chrome, or even Windows Update can consume your system’s resources, leaving less processing power for Cyberpunk.
Additionally, graphics settings can cause issues. The update might reset or change your ray tracing, DLSS, or FSR settings, putting extra stress on your GPU. Sometimes, settings that worked fine before the update can lead to performance drops afterward.
Lastly, corrupted game files are a hidden culprit. Updates modify existing game data, and if something goes wrong during the installation, it can result in missing or damaged files, leading to crashes or poor performance.
Common Performance Issues After Cyberpunk 2.13 Update
Many users have reported issues after updating to Patch 2.13, including:
- FPS Drops: Sudden drops in frame rates even on high-end GPUs.
- Stuttering: Inconsistent frame pacing causing choppy movement.
- Input Lag: Delayed response when using mouse, keyboard, or controller.
- Game Freezing or Crashing: Unexpected shutdowns, especially during high-action scenes.
- Graphical Glitches: Textures loading incorrectly or delayed rendering.
Step-by-Step Fixes for Cyberpunk 2.13 Performance Issues
If you’re dealing with FPS drops, stuttering, or lag after updating to Cyberpunk 2.13, follow these step-by-step fixes to improve performance. Start from the basics and work your way to more advanced solutions.
Step 1: Restart Your PC and the Game

Restarting clears your system’s memory and refreshes processes that might be causing performance issues. Close Cyberpunk 2077 completely, restart your PC, and relaunch the game.
Step 2: Check for Additional Hotfixes
CD Projekt Red often releases quick hotfixes to address major performance bugs after updates.
- Go to the official Cyberpunk website or your game launcher (Steam, GOG, Epic Games).
- Look for recent patches or hotfixes and install them if available.
Step 3: Update Your Graphics Drivers

Outdated drivers can’t fully support new game updates, leading to poor performance.
- For NVIDIA: Open GeForce Experience → Check for updates → Install the latest driver.
- For AMD: Open Radeon Software → Updates → Download and install the latest driver.
- Tip: Use DDU (Display Driver Uninstaller) to remove old drivers before installing new ones if issues persist.
Step 4: Lower In-Game Graphics Settings
High graphics settings, especially with new update changes, can overload your GPU and CPU.
- Go to Settings > Graphics in the game.
- Turn Ray Tracing off.
- Set DLSS (for NVIDIA) or FSR (for AMD) to Balanced or Performance.
- Reduce Crowd Density, Shadows, and Volumetric Fog to Medium or Low.
- Disable Motion Blur, Film Grain, and Chromatic Aberration.
Step 5: Close Background Applications
Apps like Chrome, Discord, Steam overlay, or OBS can consume CPU and RAM, causing stuttering.
- Press Ctrl + Shift + Esc to open Task Manager.
- Right-click unnecessary apps → End Task.
- Focus on apps with high CPU or Memory usage.
Step 6: Verify Game Files for Corruption
Update processes can cause file corruption, leading to crashes or poor performance.
- Steam: Right-click Cyberpunk 2077 > Properties > Local Files > Verify Integrity of Game Files.
- GOG/Epic Games: Use the game settings to find the repair/verify option.
Step 7: Adjust Windows Performance Settings
Windows settings can limit your system’s ability to run demanding games smoothly.
- Go to Control Panel > Power Options → Set to High Performance.
- Open Settings > Gaming > Game Mode → Turn Game Mode Off (sometimes it causes issues).
- Disable the Xbox Game Bar and background recording features.
Step 8: Modify Advanced Config Files (Optional)
Advanced tweaks in config files can unlock better performance, especially on lower-end systems.
- Navigate to
C:\Users\YourName\Saved Games\CD Projekt Red\Cyberpunk 2077\. - Open
UserSettings.jsonusing Notepad. - Adjust settings like MaxFPS, RenderQuality, and AsyncCompute.
- Important: Back up the file before making changes.
Step 9: Reduce Resolution Scaling (For Low-End PCs)
Lower resolution reduces GPU load, boosting FPS.
- In Graphics Settings, find Dynamic Resolution Scaling.
- Set it to around 70-80% for a performance boost.
Step 10: Keep System Drivers and the Game Updated
Regular updates improve stability and performance over time.
- Check for Windows Updates regularly.
- Keep your GPU drivers up-to-date.
- Monitor CD Projekt Red’s official forums or social media for future patches.
7 Prevention Measures to Avoid Performance Issues in Future Updates
To minimize the risk of facing performance issues, FPS drops, or crashes after future Cyberpunk 2077 updates, here are some effective prevention strategies:
- Backup Game Files Before Updating: Always create a backup of your game files and settings before installing a new patch. This allows you to revert to a stable version if the update causes problems.
- Update Graphics Drivers Regularly: Keep your NVIDIA or AMD drivers updated, especially before major game updates. Developers often release optimized drivers alongside new game patches for better compatibility.
- Check Patch Notes and Community Feedback First: Before updating, read the official patch notes and check community forums or Reddit. This helps you identify any reported performance issues early on.
- Disable Auto-Updates for Games: Turn off automatic updates on platforms like Steam, GOG, or Epic Games. This gives you control over when to update, allowing time to see if others report problems.
- Maintain System Cleanliness: Regularly clean up your system by removing unnecessary background apps, optimizing startup processes, and ensuring your PC is free from malware that can affect performance.
- Optimize In-Game Settings After Each Update: Updates can reset or change game settings. After every update, recheck your graphics, display, and performance settings to ensure they are optimized for your system.
- Monitor System Temperatures and Hardware Health: High CPU or GPU temperatures can cause performance drops. Use monitoring tools like MSI Afterburner to keep an eye on temperatures and ensure your hardware is functioning correctly.
Conclusion
Performance issues like FPS drops, stuttering, and crashes can be frustrating, especially after eagerly updating to a new patch like Cyberpunk 2.13. However, with the right troubleshooting steps—ranging from simple fixes like restarting your system to more advanced solutions like tweaking config files—you can significantly improve your gameplay experience.
Remember to always keep your drivers updated, monitor system performance, and adjust in-game settings after each update. Implementing preventive measures can help you avoid similar issues in the future. If you’ve found a specific fix that worked well for you, share your experience in the comments—it could help others facing the same problems.