How to Access BIOS, Change Boot Options, and Start Windows 10 in Safe Mode
4 min read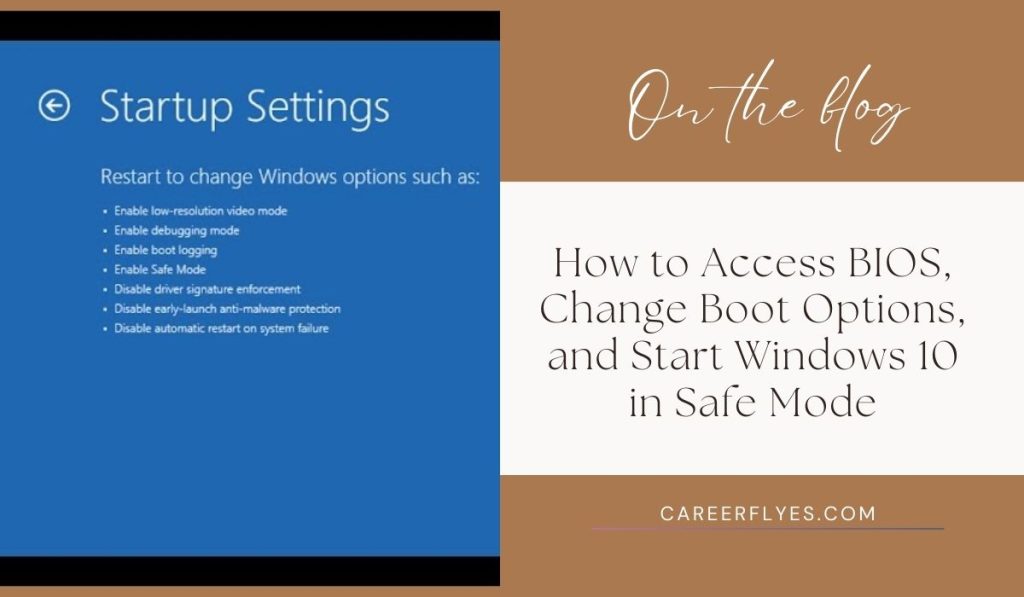
Is your Windows 10 computer acting up or not booting properly? Knowing how to access the BIOS, modify boot options, and start your computer in Safe Mode can help you troubleshoot and solve many issues. In this article, we’ll guide you through the steps to enter BIOS, adjust boot settings, and boot into Safe Mode.
What Is the BIOS and Why Is It Important?

The BIOS (Basic Input/Output System) is a crucial piece of firmware that initializes your hardware when you power on your computer. It makes sure all your components are functioning correctly and helps the system load the operating system.
Understanding how to access the BIOS is important because it allows you to:
- Troubleshoot startup issues
- Change the boot order (for example, if you need to boot from a USB or external drive)
- Manage system settings like overclocking, fan control, and hardware configurations
How to Access the BIOS on Windows 10
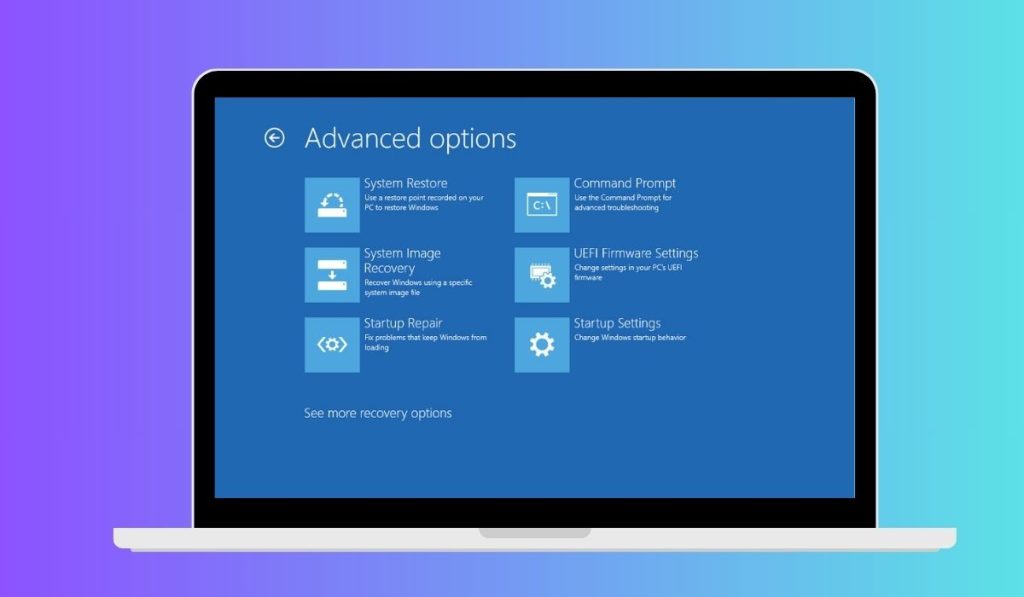
To make changes to your system’s boot options or troubleshoot issues, you’ll need to access the BIOS. Here’s how you can do that:
Method 1: Using the Restart Option in Windows 10
- Hold down the Shift key and click the Restart button from the Start Menu.
- When your PC restarts, you will see the Choose an option screen. Select Troubleshoot.
- Navigate to Advanced options and click UEFI Firmware Settings.
- Choose Restart. Your PC will reboot and automatically take you into the BIOS setup.
Method 2: Using a Specific Key During Startup
You can also access the BIOS directly when your computer is booting up:
- Restart your computer.
- Press the correct key for your system. This is usually F2, Delete, or Esc, but it can vary depending on your computer’s manufacturer (you may need to consult your computer’s manual).
- The BIOS will open, allowing you to adjust settings.
Note: If you are having trouble accessing the BIOS, try restarting the computer and pressing the BIOS key repeatedly as soon as the screen lights up. You may need to time it just right, so don’t be afraid to try a couple of times.
How to Change Boot Options in BIOS
Once you’re in the BIOS, you can adjust the boot order to prioritize different devices. This is particularly useful if you want to boot from a USB drive or CD/DVD to install or repair Windows.
Step-by-Step Guide:
- In the BIOS, navigate to the Boot tab using the arrow keys.
- Under Boot Options, you’ll see a list of devices such as hard drives, USB drives, or CDs.
- Set the priority for the device you want to boot from first (e.g., a USB stick if you’re reinstalling Windows).
- Save your changes by pressing the appropriate key (often F10), then exit the BIOS.
What Is Safe Mode in Windows 10?
Safe Mode is a diagnostic mode in Windows 10 that starts the operating system with only essential services and drivers. This stripped-down environment is designed to help you troubleshoot problems with your PC, such as issues with drivers or software.
When Should You Use Safe Mode?
- If Windows 10 won’t start normally: Safe Mode can help you diagnose whether the issue is software-related.
- When you suspect a virus or malware: Safe Mode prevents non-essential programs from running, helping you isolate potential threats.
- To troubleshoot driver issues: In Safe Mode, Windows runs with basic drivers, allowing you to uninstall or reinstall drivers.
How to Start Windows 10 in Safe Mode
Method 1: Using System Configuration (msconfig)
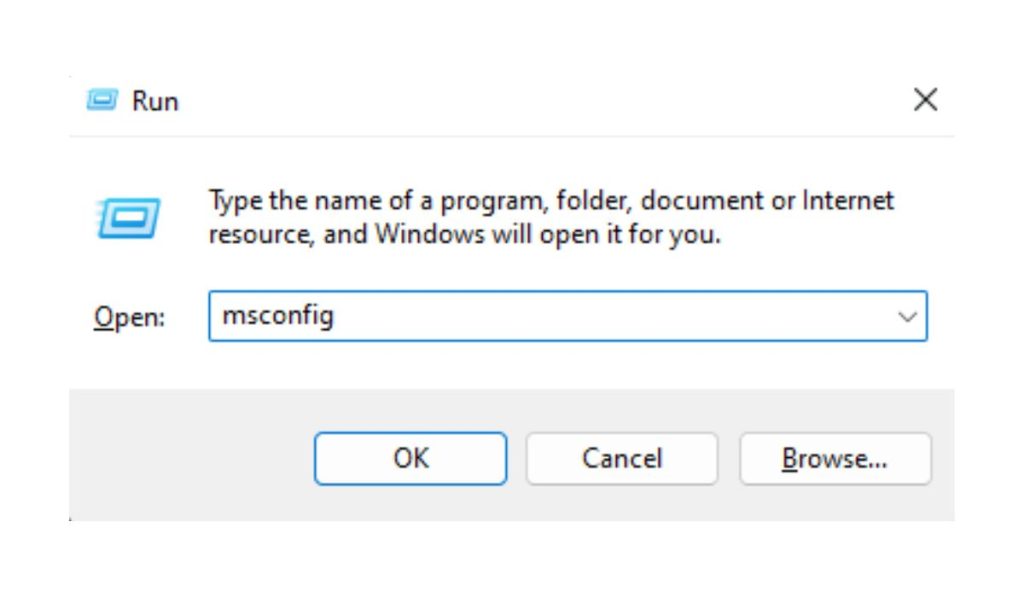
- Press Windows + R to open the Run dialog box.
- Type msconfig and press Enter.
- In the System Configuration window, go to the Boot tab.
- Under Boot options, check the box next to Safe boot, then choose Minimal.
- Click OK and restart your computer. It will boot into Safe Mode automatically.
Method 2: Using Shift + Restart
- Hold down the Shift key and click Restart from the Start Menu.
- Once your PC restarts, go to Troubleshoot > Advanced options > Startup Settings.
- Click Restart again. After your computer restarts, you’ll see a list of options.
- Press F4 to boot into Safe Mode (or F5 for Safe Mode with Networking, if you need internet access).
How to Exit Safe Mode
After troubleshooting, you can easily exit Safe Mode by restarting your computer. If Safe Mode was enabled via msconfig, follow these steps to revert:
- Open the Run dialog again (Windows + R) and type msconfig.
- In the System Configuration window, go to the Boot tab.
- Uncheck the box next to Safe boot and click OK.
- Restart your computer to boot normally.
Common Issues and Troubleshooting Tips
- Can’t Access BIOS: If you are unable to enter the BIOS, make sure you are pressing the correct key for your specific PC model. This information can usually be found in the manufacturer’s manual or on the startup screen.
- Safe Mode Doesn’t Fix the Problem: If booting into Safe Mode doesn’t resolve the issue, consider using System Restore or Startup Repair from the Advanced Options menu.
- Stuck in Safe Mode: If your PC keeps restarting in Safe Mode, go back into msconfig and ensure that Safe boot is unchecked before restarting.
Conclusion
Learning how to access the BIOS, change boot options, and boot into Safe Mode is essential for troubleshooting startup and system issues in Windows 10. These tools allow you to fix common problems, change how your system boots, and ensure everything is running smoothly.
Found this guide helpful? Share it with others who might be struggling with similar issues!



