How to Enable or Disable Variable Refresh Rate on Windows 11
3 min read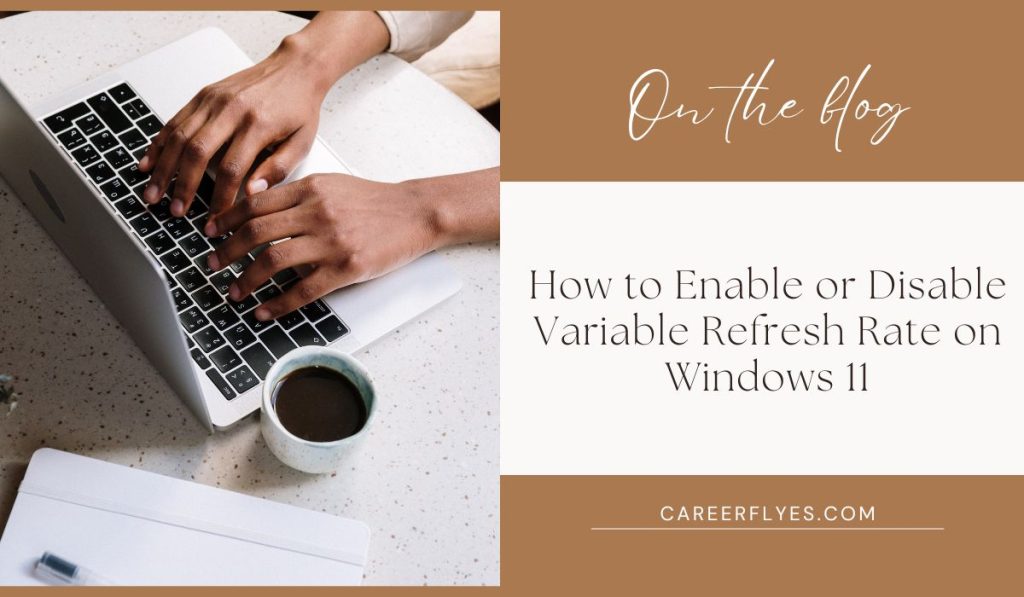
Variable Refresh Rate (VRR) is a feature in Windows 11 that can significantly improve the visual experience, especially for gamers. It helps to smooth out gameplay and reduce screen tearing, making your display perform more fluidly. In this guide, we’ll walk you through how to enable or disable VRR on your Windows 11 device.
What is Variable Refresh Rate (VRR)?
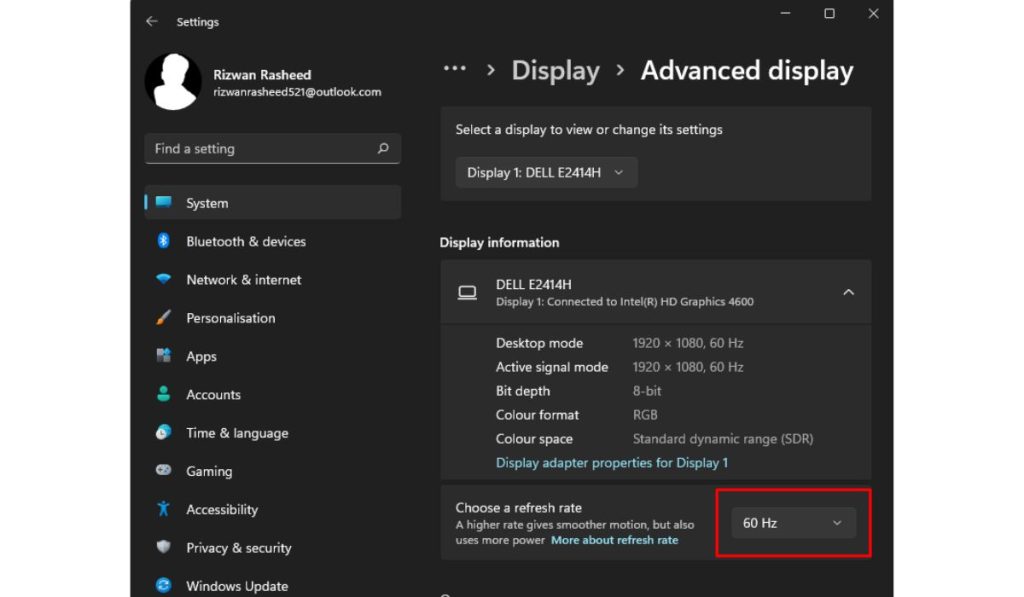
Variable Refresh Rate (VRR) is a feature that allows your monitor to adjust its refresh rate dynamically based on the frames per second (FPS) being rendered by your graphics card. This helps prevent screen tearing, where parts of the image don’t line up, and reduces stuttering in fast-paced video games. It’s particularly useful for gamers who want a smoother experience but can also benefit anyone using graphically intense applications.
System Requirements for VRR on Windows 11
Before you enable VRR, make sure your system meets these requirements:
- A VRR-Capable Monitor: Your monitor must support VRR technology, such as FreeSync or G-Sync.
- A Compatible Graphics Card: Ensure your GPU supports VRR (e.g., NVIDIA or AMD graphics cards).
- Windows 11: Your system must be running Windows 11 with the latest updates.
- Updated Drivers: Ensure that your graphics card drivers are up-to-date to avoid any compatibility issues.
How to Enable VRR on Windows 11
Follow these simple steps to enable Variable Refresh Rate on your Windows 11 PC:
- Open Settings: Click on the Start menu and select the Settings icon (gear icon) or press
Windows + Ito open the Settings app. - Go to Display Settings: In the Settings window, select System and then click on Display.
- Find Graphics Settings: Scroll down and click on Advanced display or Graphics settings, depending on your version of Windows 11.
- Enable VRR: Toggle the switch to Enable Variable Refresh Rate.
Your monitor will now adjust its refresh rate based on the content being displayed, making gameplay smoother and improving the overall visual experience.
How to Disable VRR on Windows 11
If you experience issues or prefer not to use VRR, you can easily disable it. Here’s how:
- Open Settings: Just like before, open the Settings app using the Start menu or by pressing
Windows + I. - Go to Display Settings: Navigate to System > Display.
- Access Graphics Settings: Scroll down to Advanced display or Graphics settings.
- Disable VRR: Toggle the switch to Disable Variable Refresh Rate.
This will turn off VRR, and your monitor will return to a fixed refresh rate.
Benefits and Drawbacks of VRR
Benefits:
- Smoother Gameplay: With VRR enabled, you’ll notice smoother, more responsive visuals in games and videos.
- Reduced Screen Tearing: VRR helps eliminate screen tearing, which occurs when the monitor’s refresh rate doesn’t match the FPS.
Drawbacks:
- Incompatibility with Some Applications: Certain applications and games may not fully support VRR, leading to issues like flickering.
- Power Usage: VRR can consume more power, which may be a consideration for laptop users looking to save battery.
Troubleshooting VRR Issues
Sometimes, you may run into issues with VRR not functioning properly. Here are some common problems and fixes:
- VRR Not Showing Up: Ensure your monitor and graphics card support VRR and that your drivers are up-to-date.
- Screen Flickering: This can happen if VRR is enabled on a non-compatible game or application. Disabling VRR for that specific game may solve the issue.
- Performance Drops: If your system struggles to maintain performance with VRR enabled, consider lowering in-game graphics settings or turning VRR off.
For more advanced troubleshooting, check your monitor’s settings and consult the manufacturer’s website for updates or specific instructions.
Conclusion
Enabling or disabling Variable Refresh Rate (VRR) on Windows 11 is a straightforward process that can greatly improve your gaming experience. By following the steps above, you can customize your display to fit your needs, whether you’re looking for smoother visuals or trying to solve issues with screen tearing.
Share Your Experience!
Have you tried VRR on your Windows 11 device? Let us know how it worked for you in the comments below! Don’t forget to share this article with others who might find it helpful!



